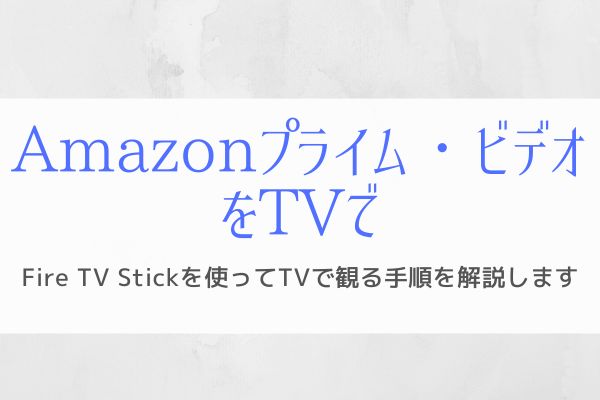
「なんだか難しそう・・。」
本記事ではそんな悩みを解決します。
Amazonプライム・ビデオはパソコンやスマホ、タブレットなどいろいろな機器で動画を再生できてとても便利。
でも一番楽しめるのはやっぱりTVの大画面です。
大画面で迫力ある映像、高音質のスピーカー、家族みんなでソファでくつろぎながら楽しめる。
そんな風にTVでAmazonプライム・ビデオを楽しむにはFire TV Stickが相性抜群です。
そしてFire TV Stickの初期設定は画面で分かりやすく案内してくれるため、特に下調べをしていなくても迷わずスムーズに設定できました。
本記事ではFire TV Stickの使うための準備、設定方法をトータルで書いていきます。
本記事を読めばFire TV Stick初期設定の流れを確認できるため、いざ設定するときにスムーズに作業できますよ。
それではご覧ください。
※上記で取り扱いされていない場合はこちらの4K版からどうぞ。
本記事を書いた人
タップできる目次
Fire TV Stickを使うために必要な環境は?
Fire TV Stickを使うためにはいくつか条件があります。
- HDMI端子付きのTVを持っている
- Wi-Fiでインターネットに接続できる環境がある
- Amazonアカウントを持っている
Fire TV Stickを買った後に「環境が揃ってなくて使えなかった!」とならないよう、事前に自宅に使える環境が揃っているか確認しておきましょう。
なお、AmazonアカウントはFire TV Stickセットアップ中でも作成できます。
しかしセットアップ中にAmazonアカウントを作成するとクレジットカード情報が必須になるため、クレジットカードを持っていない方は事前にアカウントを作成しておきましょう。
またプライム見放題動画を楽しむためにはAmazon アカウント登録とは別にアマゾンプライム会員登録が必要です。
こちらから登録を済ませておいてください。
Fire TV Stickを買うと付いてくるもの

Fire TV Stickにはすぐに使えるよう必要なパーツが一式揃っています。
しかし実際に届いた中身を見てみると意外とパーツ数が少ないと感じました。
Fire TV Stickには必要最小限のアイテムのみ付いておりシンプルそのもの。
また箱も一風変わったデザインで目を引きます。

それでは中身を見ていきましょう。
Fire TV Stick本体

まずはFire TV Stick本体。これが無いと始まりません。
見た目はUSBメモリのような形ですが「Amazon」のロゴが入っていること以外は特に目立つものはありません。
この本体をTVに挿して使用します。
Fire TV Stick 音声認識リモコン + 電池

Fire TV Stickを操作するためのFire TV Stick 音声認識リモコンも付属されています。
文字は無くアイコンだけで操作が分かるようなシンプルさが特徴的。
また驚くのはコンパクトなサイズ。
TVのリモコンと比べてもその小ささが際立っています。

Fire TV Stick 音声認識リモコンは単4電池2本で動きます。
必要な電池もあらかじめ用意されているため別途用意する手間もかかりません。

HDMI端子接続用アダプタ

Fire TV Stick 本体をTVのHDMI端子に接続するためのアダプタです。
Fire TV Stick 本体を直接接続できない位置にTVのHDMI端子がある場合にアダプタを使いましょう。
ケーブルが自由に動き方向を変えられるため狭い場所でもスッキリ収まりますよ。

Fire TV Stick付属のHDMI延長ケーブルは単体では販売されていません。
単体で必要な場合は市販されているFire TVアダプター延長ケーブルで代用しましょう。
電源接続用USBケーブル & アダプタ


Fire TV Stick本体はコンセントから電源を取得します。
そのコンセントに接続するためのケーブルとACアダプタは付属しているため別途購入する必要はありません。
以上がFire TV Stickに付いてくるパーツ一式です。
それでは次にFire TV Stickの設定方法を見ていきましょう。
※上記で取り扱いされていない場合はこちらの4K版からどうぞ。
Fire TV Stickをテレビで使うための設定手順
Fire TV Stickも含めAmazonの製品は初期設定に迷わないようアナウンスやガイド調の設定画面になっています。
したがってガイドに沿って設定していけば基本的に迷うことはありません。
とは言え設定内容を知っておけばより安心ですよね。
順に設定内容を説明します。
Fire TV Stick本体をTVのHDMI端子に接続する
まずはFire TV Stick本体をTV裏のHDMI端子に接続してください。
本体を直接TVに挿しても構いませんし、TV裏のスペースが狭い場合は先ほど紹介したFire TVアダプター延長ケーブルを使ってください。
Fire TV Stick本体をコンセントにつなぐ
Fire TV Stick本体をコンセントに繋いでください。
先ほど紹介した電源接続用USBケーブル & アダプタをFire TV Stick本体に接続しコンセントに挿します。
このときTV側の入力切替をHDMI端子に切り替えておきましょう。
リモコンに電池を入れ電源をON
Fire TV Stick 音声認識リモコンに付属の電池を入れ電源ボタンを押してください。

電源が入るとリモコンとFire TV Stickが自動的にペアリングされ操作が可能になります。
TV画面の指示に従って設定を進めていく
ここからはTV画面に表示されるガイダンスに沿って進めていきましょう。
「fire TV stick」マークが表示されれば設定開始
砂嵐のまま何も表示されないならコンセントを一度抜いて指しなおしてください。
再生ボタンでスタート
リモコンの再生ボタンで設定をスタートします。
言語を選択(日本語を選ぶ)
言語選択画面では日本語を選びましょう。
インターネットに接続するためWifiのSSIDを選択
インターネット接続設定画面では、ご自宅のWifi環境で設定されているSSIDを選択・設定してください。
ソフトウェア更新が走るためしばらく待つ
インターネットに接続できるようになると、自動でソフトウェア更新が走ります。
その後、再起動・インストールが走るためしばらく待ってください。
およそ10分程で完了します。
システムストレージとアプリケーションの最適化を待つ
ソフトウェア更新が完了すると、自動でシステムストレージとアプリケーションの最適化が走ります。
こちらもおよそ10分程です。
amazonアカウントでサインイン
amazonアカウントのサインイン画面では、
- amazonアカウントを新規登録
- 既に登録しているamazonアカウントを入力
のどちらかを選びます。
事前準備で登録したamazonアカウントがあれば「既に登録しているamazonアカウントを入力」を選択し、アカウントを入力してください。
まだamazonアカウントを登録していない方は「amazonアカウントを新規登録」を選び、アカウントを新規登録しましょう。
アカウントのサインインが成功すると「こんにちは〇〇さん」と画面に表示されます。
Fire TV Stickのセットアップ時にクレジットカード登録が必須になっていて困っていませんか?
実はクレジットカードを持っていなくてもセットアップできます。
WifiパスワードをAmazonアカウントに保存する?
Wifiパスワードをamazonアカウントに保存するかどうかを聞かれます。
これは他のAmazon端末をインターネットに接続するときに、ここで保存したパスワードを使えば次回からいちいち入力せずに済みますよ、というための設定。
特に不要なので「いいえ」で構いません。
機能制限の設定を選ぶ
amazon プライムに機能制限を付けるか選べます。
制限を付けると、動画の購入・レンタル時、Amazonプライム・ビデオ再生時など、有料の操作を行ったときにPINの入力が必要になります。
※PINは4ケタの数値。パスワードのようなもの。
ここで設定を行わなくても後で設定可能です。
なお機能制限は家族で使う、特に子供が使う場合は有効にしておくことを強くおすすめします。
セットアップ中画面で機能紹介
セットアップ中の画面になります。
ここまでくれば設定完了まであと少し。
音量調整、再生確認などが行われ、機能紹介の動画が流れますので「へー、そんなことができるんだ」と眺めながら待ってください。
必要なアプリを選択、ダウンロード
アプリのダウンロード画面が表示されますが、この手順は飛ばして構いません。
特定のアプリが必要になったらその時にダウンロードしてください。
まとめ:初期設定はほんの数分
本記事で紹介した手順を実行すれば初期設定は完了です。
文章にまとめるとすごく長い手順に思われますが、実際に操作してみるとソフトウェア更新などの待ち時間以外はほんの数分。
amazon製品は世界中のユーザが使うため、言葉が分からなくても使える用徹底的にユーザ操作性を高めてあります。
アイコンだけのリモコンもその一つ。
「なんだか難しそう」
と距離を置いている方もあっさり使えるようになりますよ。
本記事がFire TV Stick設定に悩んでいる方の手助けになれば幸いです。
それでは。
※上記で取り扱いされていない場合はこちらの4K版から。
動画配信以外のサービスも充実!『Amazonプライム・ビデオ』
Fire TV Stickからも視聴できます。
- 無料体験期間はすべてのプライム会員特典が無料で利用可能。
- 無料期間後も月々わずか500円。
- 無料体験中はいつでもキャンセル可能。
人気記事
Amazonセール情報はこちら
fa-rocketNew:Amazon【7/11(金)~7/14(月)】アマゾンプライムデー!先行セールは7/8(火)から開催中。詳しくはこちら▶
fa-rocketNew:Amazon【7/14(月)まで最大80%OFF】Kindle本(電子書籍)プライムデーセールはこちら▶




.jpg)



















