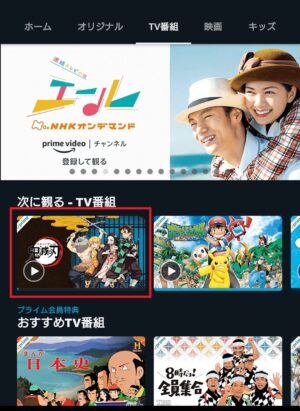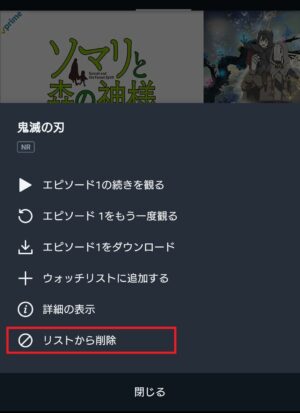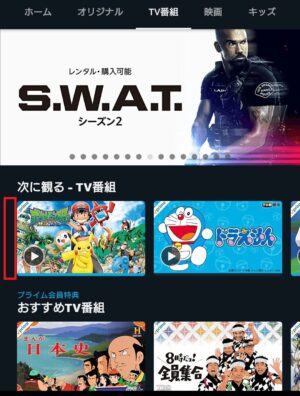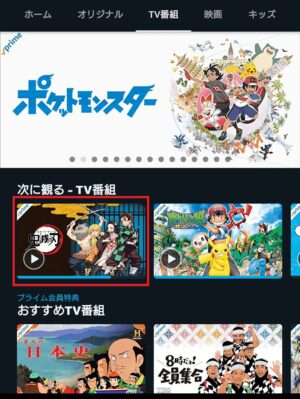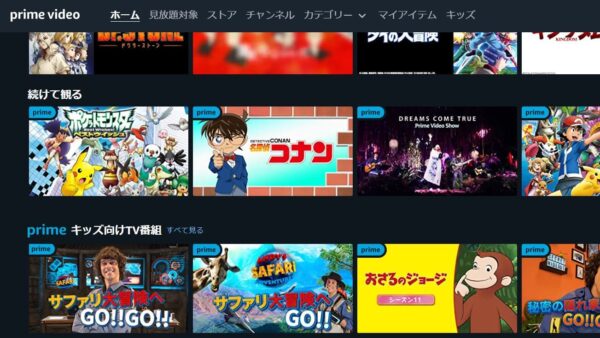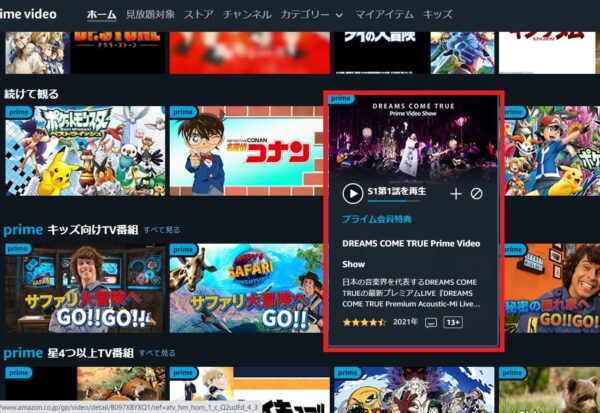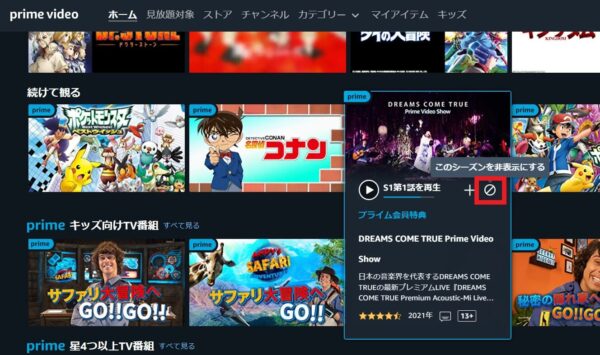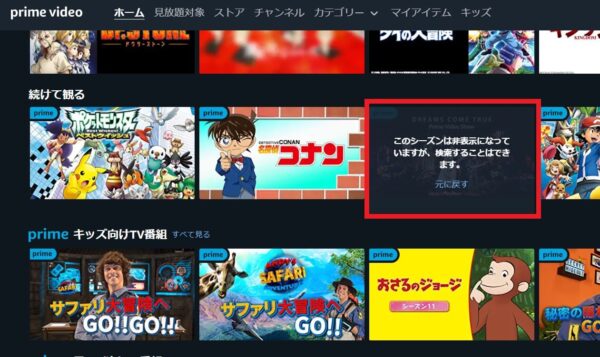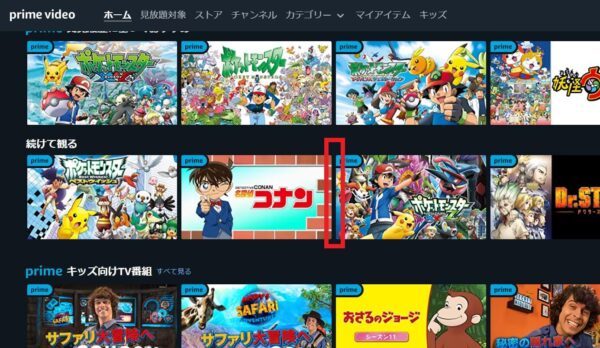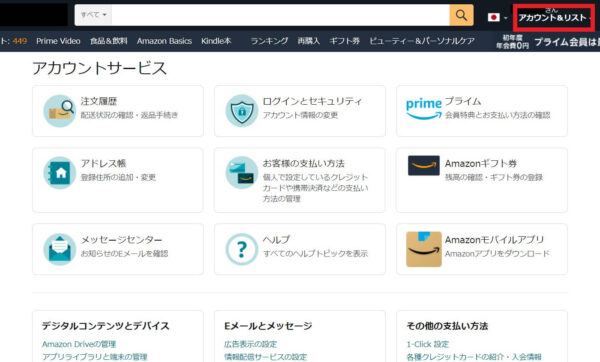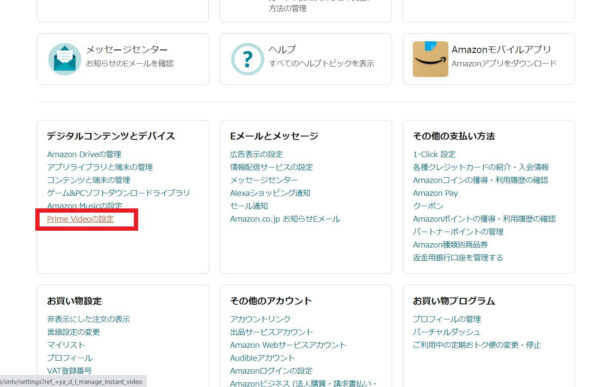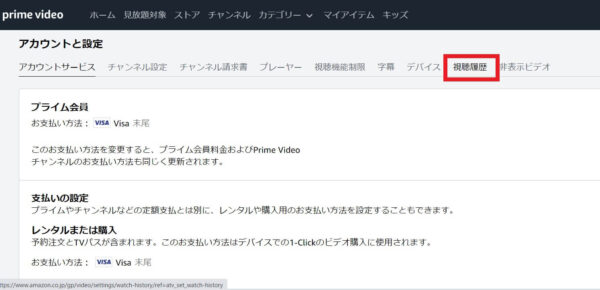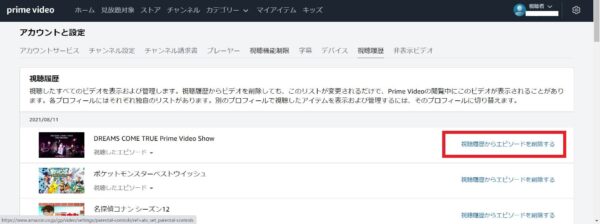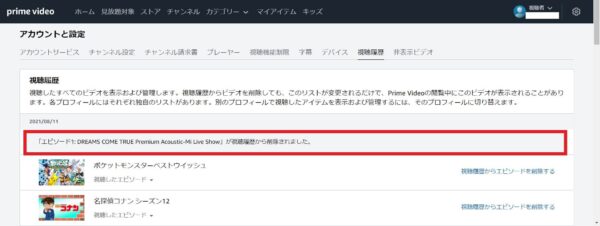「Amazonプライム・ビデオで”続けて観る”に、たまたま観た動画が表示されてしまった。」
「”続けて観る”から動画を消すにはどうすればいいの?」
本記事ではこんな疑問を解決します。
こんばんは、ネロです。
Amazonプライム・ビデオには過去の視聴履歴からおすすめ動画を表示する「続けて観る」機能があります。
「続けて観る」機能は同じ動画をまた観たい場合には便利な反面、こんな困ったことがありませんか?
- 同じアカウントを使っている家族に自分が見た動画が知られてしまう
- ためしに観ただけの動画がいつまでも表示されてうっとうしい
実は「続けて観る」から動画を消すにはいくつか方法があります。
本記事では「続けて観る」から動画を消す方法や、「続けて観る」以外の「最近見た商品」や「おすすめ」リストもパターンごとに整理して紹介します。
本記事を読めば「続けて観る」から動画を消す方法だけでなく、「続けて観る」に表示される仕組み、「続けて観る」から消してまた表示される条件、他のリストの動きなどより深いところまで確認できます。
それではご覧ください。
タップできる目次
「続けて観る」リストから動画を消す:一時的な削除
Amazonプライム・ビデオの「続けて観る」リストから直接動画を消せます。
ただしこの方法はリストから一時的に消すだけで、同じ動画を視聴すれば再度「続けて観る」に表示されてしまいますのでご注意ください。
続けて観るリストから消す方法は次の2つ。
・パソコンのWebブラウザで消す
それぞれの手順を見ていきましょう。
スマホアプリで次に観るから消す
パソコンのWebブラウザで続けて観るから消す
- パソコンのWebブラウザで「prime video」のページを開きます。
![amazon prime Web1]()
- 「続けて観る」欄から削除したい動画の上にカーソルを合わせます。
マウスカーソルが重なった動画エリアが拡大し、詳細情報が表示されます。![amazon prime Web2]()
- 「続けて観る」内の動画に表示されている「fa-ban」アイコンをクリックします。
カーソルを合わせると”このシーズンを非表示にする”という説明が吹き出し表示されます。![amazon prime Web3]()
- 削除したい動画が非表示になりますが、「元に戻す」をクリックすると削除を取り消すことができます。
※「元に戻す」をクリックせずに他画面に移動すると完全に非表示になるため注意してください。![amazon prime Web4]()
- もう一度ホーム画面の「続けて観る」欄を見ると、削除した動画が非表示になっています。
![amazon prime Web5]()
- これで完了です。
パソコンのWebブラウザから削除しても再度視聴すると「続けて観る」に表示されます。
動画の視聴履歴から消す:ずっと削除
Amazonプライム・ビデオの視聴履歴から削除すれば「続けて観る」に表示されなくなります。
しかも再度同じ動画を視聴しても「続けて観る」に表示されません。
ただし視聴履歴を確認・削除できるのはパソコンのWebブラウザからだけなのでご注意ください。(※2020年4月現在)
それでは視聴履歴から削除する手順を見ていきましょう。
- アマゾンサイトにログインし右上の「アカウント&リスト」をクリックし、アカウントサービスページに移動します。
![amazon prime Web6]()
- ページ下部にスクロールし、「デジタルコンテンツとデバイス」エリアの「Prime Videoの設定」をクリックします。
![amazon prime Web7]()
- 「視聴履歴」をクリックします。
![amazon prime Web8]()
- 削除したい動画の右端にある「視聴履歴からエピソードを削除する」をクリックします。
![amazon prime Web9]()
- 視聴履歴の一覧から削除されます。
![amazon prime Web10]()
- これで完了です。
動画の視聴履歴から削除した場合は、同じ動画を再度観ても「続けて観る」に表示されることはありません。
「続けて観る」に動画が表示される仕組み
「続けて観る」リストは動画の視聴履歴をもとに自動的に作成されます。
そのため前の章で手順を説明したように、視聴履歴から動画を削除してしまえば「続けて観る」に表示されることはありません。
Amazonプライム・ビデオではユーザがより観たい動画を届けるために、AI(人工知能)が視聴履歴をもとに動画を選別しおすすめリストとして表示してくれます。
視聴履歴を適切に管理することでおすすめリストの精度が上がり、より自分好みの動画が表示されるわけですね。
「続けて観る」以外にも「最近見た商品」「おすすめ」リストがある
Amazonプライム・ビデオで自動的にユーザ好みの動画が表示されるリストは以下です。
- 続けて観る
- 「おすすめTV番組」「おすすめ映画」などのおすすめリスト
- 最近見た商品
それぞれ少しずつ動作が違います。それぞれ見ていきましょう。
「続けて観る」リスト
続けて観るリストが表示される再生機器は以下。
- スマホアプリ
- パソコンのWebブラウザ
- Fire TV Stick
表示カテゴリによって「続けて観る - TV番組」「続けて観る - 映画」のように表示されます。
本記事の最初で紹介した手順でパソコンのWebブラウザから視聴履歴を削除すれば、「続けて観る」リストに表示されることはありません。
「おすすめXXX」リスト
おすすめリストが表示される再生機器は以下。
- スマホアプリ
- パソコンのWebブラウザ
- Fire TV Stick
ユーザが選択している表示カテゴリによって「おすすめTV番組」「おすすめ映画」のように表示されます。
本記事の最初で紹介した手順でパソコンのWebブラウザから視聴履歴を削除すれば、「おすすめ」リストに表示されることはありません。
「最近みた商品」リスト
最近見た商品リストが表示される再生機器は以下。
- Fire TV Stick
スマホアプリやパソコンのWebブラウザでは表示されません。
「最近見た商品」リストは視聴履歴を削除しても消えないため次の手順で「最近見た商品」リストから直接削除してください。
- 「最近見た商品」から削除したい動画を選択します。
- リモコンの三本線ボタンを押してください。
- 表示されたオプションメニューから「リストから削除」を選択します。
- これで完了です。
まとめ:視聴履歴を削除する方法は用意されている
Amazonプライム・ビデオの「続けて観る」リスト、他の「最近見た商品」「おすすめ」リストの違いは分かりにくいですよね。
でも自分が過去に観た動画から自動的におすすめを表示してくれて、意外な動画を発見できるため便利です。
その反面、アカウントを家族などで共有している場合は他の人に過去の視聴履歴が表示されてしまい困ることも。
ただし本記事で紹介したように視聴履歴を削除する方法はちゃんと用意されています。
Amazonプライムのおすすめリストは常に更新されているため、本記事を参考に過去の視聴履歴削除を色々試してみてください。
それでは。
動画配信以外のサービスも充実!『Amazonプライム・ビデオ』
Fire TV Stickからも視聴できます。
- 無料体験期間はすべてのプライム会員特典が無料で利用可能。
- 無料期間後も月々わずか500円。
- 無料体験中はいつでもキャンセル可能。
人気記事
Amazonセール情報はこちら
fa-rocketNew:Amazon【開催中】ブラックフライデーは12/6(金)まで!セール会場はこちら▶
fa-rocketNew:Amazon【12/6まで最大20%OFF】文藝春秋のkindleマンガ(電子書籍)シリーズ全巻まとめ買いセール▶