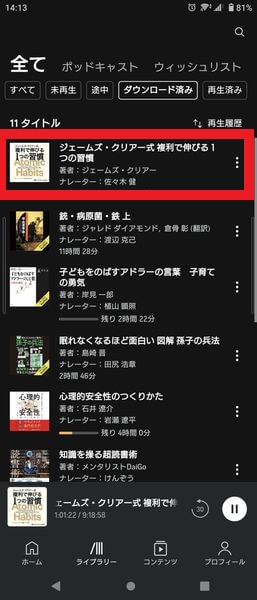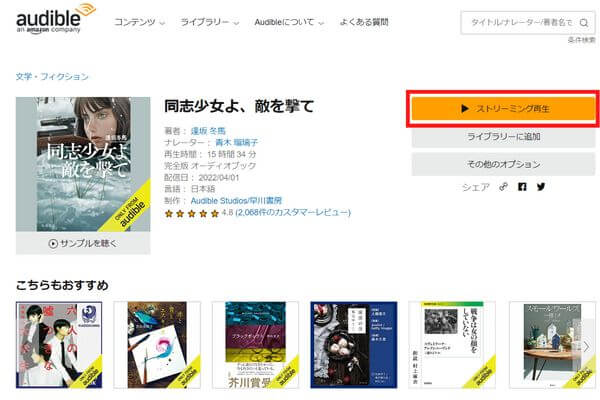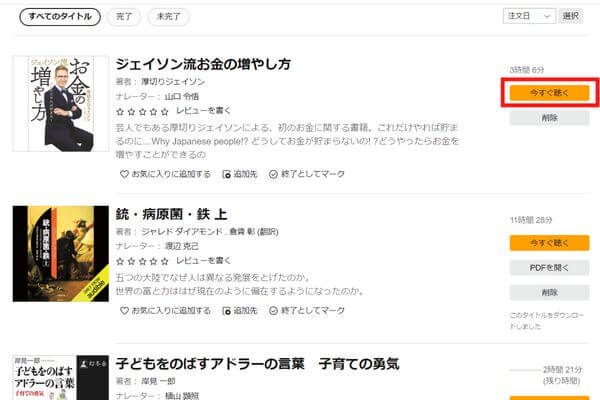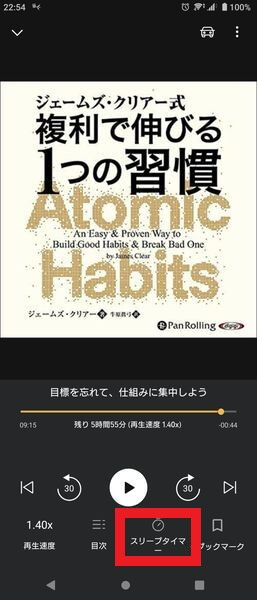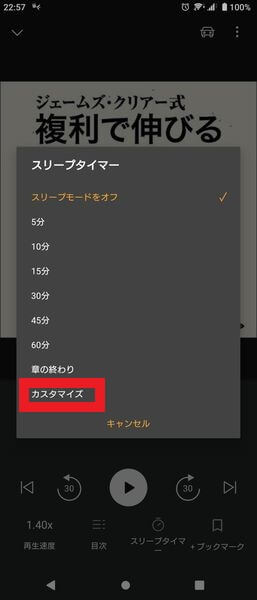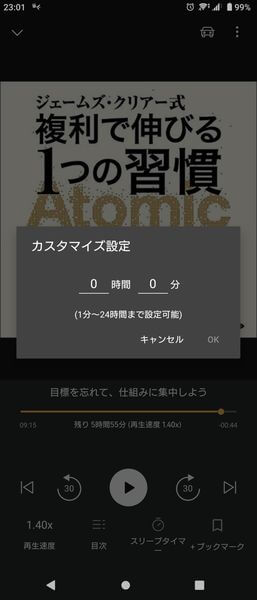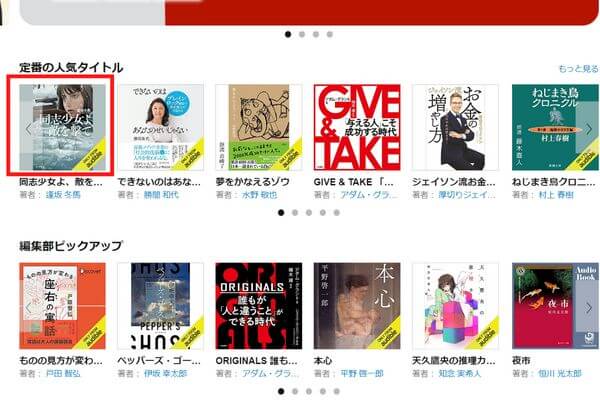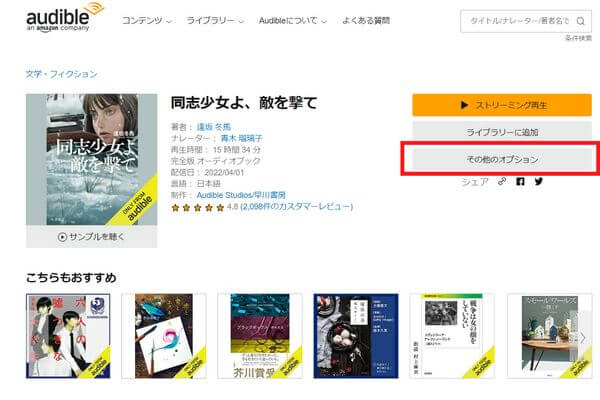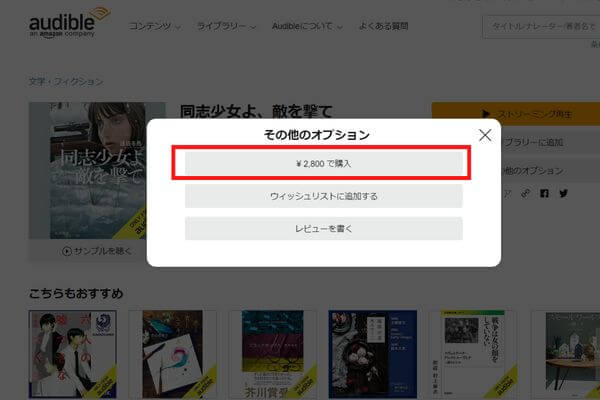「オーディブルを聴くには必ずアプリが必要なの?」
「Amazon Musicみたいにブラウザでも聴けるの?」
本記事ではこんな悩みを解決します。
どうもこんにちは。Amazon ヘビーユーザーのネロです。
”本を聴く”新しい体験を提供してくれる「オーディブル」。
そして月々定額で音楽聴き放題の「Amazon Music Unlimited![]() 」。
」。
ぼくはどちらも楽しんでいます。
そしてAmazon Musicと同じように、オーディブルでもスマホアプリとブラウザのどちらでも本を再生できました。
ただ実際に使ってみると、オーディブルではスマホアプリとブラウザで出来ることが少し違います。
そこで本記事では、オーディブルのスマホアプリとブラウザそれぞれで出来ることを解説します。
使い分けるポイントも説明していますのでご覧ください。
タップできる目次
アプリ・PCブラウザどちらでも出来ること
オーディブルを使うには主に以下の環境が必要です。
- アプリ
- ブラウザ
ブラウザとは、パソコンやスマホでインターネットサイトを見るためのソフトです。
アプリはスマホやタブレットにインストールして使うソフト。
XperiaなどのAndroid用とiPhoneなどのiOS用が用意されています。
まずは、アプリとブラウザのどちらでも使える機能を見ていきましょう。
本の再生
スマホアプリでもブラウザでも本を再生することはできます。
スマホアプリではタイトルをタップすれば再生が始まり、下部に再生バーが表示されます。
ブラウザではタイトルの状態によって再生方法が変わります。
ライブラリへ追加されていないタイトルはストリーミング再生。
すでにライブラリへ追加されたタイトルは「今すぐ聴く」で再生されます。
「ストリーミング再生」「今すぐ聴く」どちらをクリックしても、別ウィンドウ(Cloud Player/クラウドプレーヤー)が表示され本の再生がスタートします。
再生中の操作
本を再生中にできる以下の機能は、アプリ・ブラウザでも同じように操作できます。
- 再生、一時停止
- 目次の表示、選択
- 秒送り、秒戻し
- 再生速度の調整
- ブックマーク
- 添付資料の参照
一つ前の本の再生で書いたように、再生中の画面デザインはアプリ・ブラウザともにほとんど同じ。
操作できる機能もほぼ変わりません。
本の再生と基本操作は、アプリでもブラウザでも変わらず使えるよう設計されています。
スマホアプリでしか出来ないこと
ここからはアプリ、ブラウザの限定機能を解説します。
まずはアプリでしか出来ない機能です。
スリープタイマー
スマホアプリの再生画面にはスリープタイマー機能が用意されています。
スリープタイマーを使うのは、布団やベッドで寝ながら本を聴きそのまま寝るシーン。
PCを寝室で開いたまま寝る人はほぼいないでしょうから、枕元へスマホを置いてアプリで本を再生することになります。
そのためブラウザ版ではスリープタイマーは対応されていないのでしょう。
オーディブルアプリのスリープタイマー機能は再生画面下部にあります。
スリープタイマーアイコンをタップすると、タイマー設定画面が開きます。
5分~60分まで、章の終わりまでと細かく設定できるため、状況に合わせて設定してください。
またカスタマイズでは1分~24時間まで自由に設定できます。
ドライブモード
オーディブルには運転中の操作を想定した「ドライブモード」と呼ばれる機能があります。
ドライブモードは、スマホ画面をじっくり見なくても操作できるよう最低限の機能のみに絞った大きくてシンプルな操作パネルが特徴。
そしてスリープタイマーと同様に、パソコンを車内で開きっぱなしのまま運転する人もまずいないでしょう。
そのためドライブモードもアプリのみに限定されています。
ドライブモードの使い方やポイントはこちらの記事で詳しく解説していますのでご覧ください。
車の運転中にスマホ画面に集中するのは危険です。少しでも安全に操作できるよう、オーディブルにはドライブモードが用意されています。
ブラウザでしかできないこと
続いてブラウザでしかできないことを説明します。
パソコンのブラウザを使う前提で書いていきます。
本の購入
オーディブルは定額聴き放題のサブスクリプションサービス。
ただし定額会員に登録していなくても、本を個別に購入すれば聴くことができます。
2つの違いはこちらの記事で解説していますのでどうぞ。
Amazonオーディブルへの登録方法とプランの選び方をまとめました。あなたに合った使い方を見つけてください。
そして、本の購入はブラウザからしか実施できません。
まずブラウザでオーディブルを開きタイトルを選択します。
本の詳細画面から「その他のオプション」を選択します。
オプションメニューから「\xxxxで購入」を選んで購入して下さい。
ストリーミング再生
オーディブルのスマホアプリで本を再生するときは、本の音声データを端末にダウンロードしてから再生します。
でもブラウザではダウンロードなしに本を再生できる「ストリーミング再生」機能があります。
ストリーミング再生では音声データをダウンロードしながら再生を進めます。
そのためダウンロード時間を待たずに、またパソコンの容量を気にすることなく本を聴けます。
一方でダウンロードしながら再生するため、通信容量はどんどん使うため注意してください。
Windows10はPCソフトもある
ここまでパソコンのブラウザを使ってオーディブルの本を再生できることを書きました。
でもWindows10ではオーディブル専用のソフトウェアが用意されています。
Microsoft Storeの「Audible オーディオブック」からダウンロードできます。
専用ソフトを使って事前に本をダウンロードしておけば、インターネットに接続できない環境でも本を聴けます。
スマホアプリよりも広い画面で本を探せますので、スマホの小さい画面がストレスになる方は使ってみてください。
スマホアプリがおすすめ
オーディブルはブラウザでもアプリでも再生できます。
でもぼくがおススメするのはスマホでアプリを使って聴く方法。
なぜならオーディブルを使うおすすめシーンは、通勤、家事、運転中など移動しながらが多いため。
動きながら本を聴くのであれば、持ち運びできるスマホからの再生が便利です。
もちろんスマホのブラウザからもオーディブルは再生できます。
でもアプリならあらかじめ本のデータをダウンロードしておけば、インターネット接続がない環境でも再生できます。
オーディブルを使うおススメシーンはこちらの記事で解説していますのでご覧ください。
日常の中でもAmazonオーディブルを使うのにピッタリなシーンがあります。
まとめ:シーンに応じた使い分けを
オーディブルのメリットは、本を手に取れない状況でも本を楽しめること。
本を手に取れない状況では携帯できるスマホアプリを使うことが多くなるでしょう。
これまで本をあきらめていた状況がある本好きのあなたには、オーディブルはぜひおすすめしたいサービスです。
本記事で紹介したように、オーディブルは、アプリ、タブレット、ウェブサイト、Alexa等いろんな機器で使えます。
ただし、公式サイト上では一度につき一つの機器での利用となり同時視聴はできないと記載があります。
実際の動きはこちらの記事で詳しく解説していますのでご覧ください。
オーディブル公式サイトの記載や、実際に複数端末で同時再生してみた動きを解説しています。
あなたに合った使い方でオーディブルを楽しんでください。
それでは。
圧倒的な作品数を誇るAmazonオーディオブックサービス!『Audible』
人気記事
Amazonセール情報はこちら
fa-rocketNew:Amazon【7/11(金)~7/14(月)】アマゾンプライムデー!先行セールは7/8(火)から開催中。詳しくはこちら▶
fa-rocketNew:Amazon【7/14(月)まで最大80%OFF】Kindle本(電子書籍)プライムデーセールはこちら▶