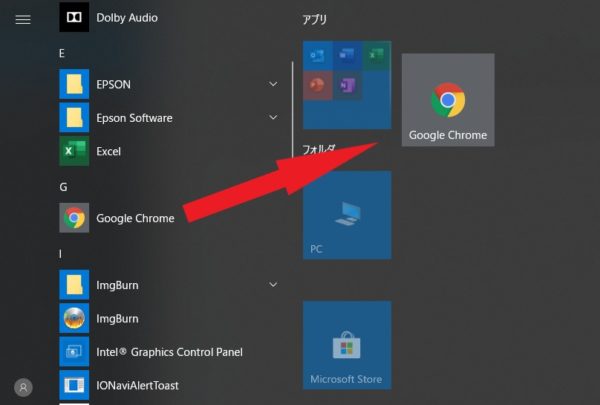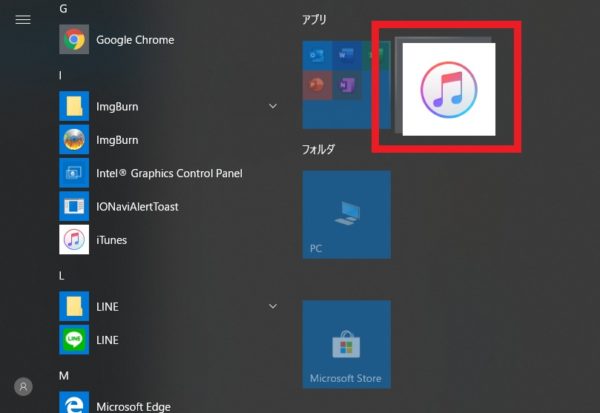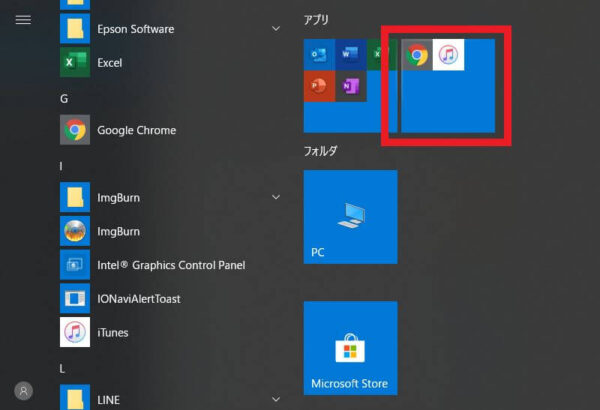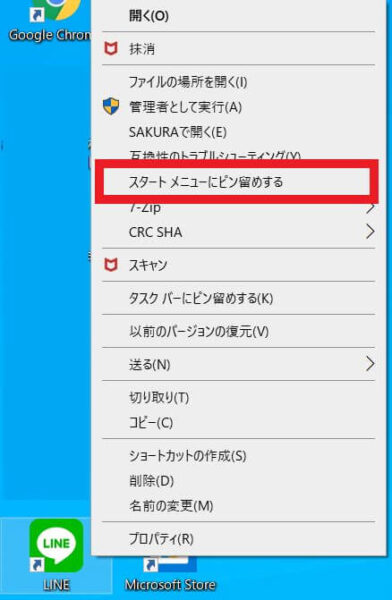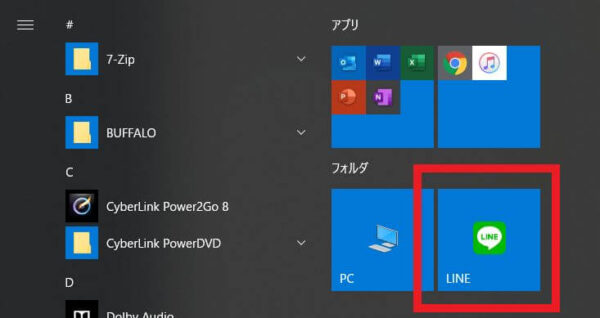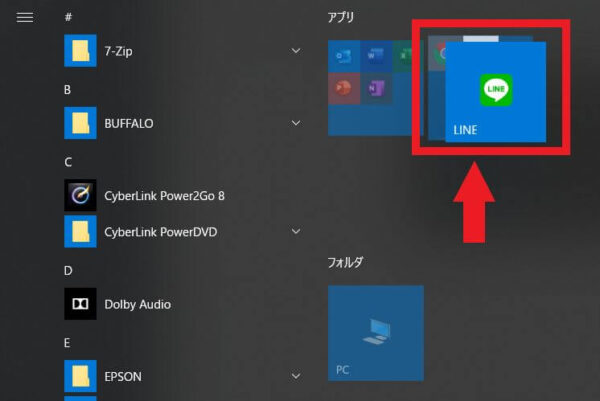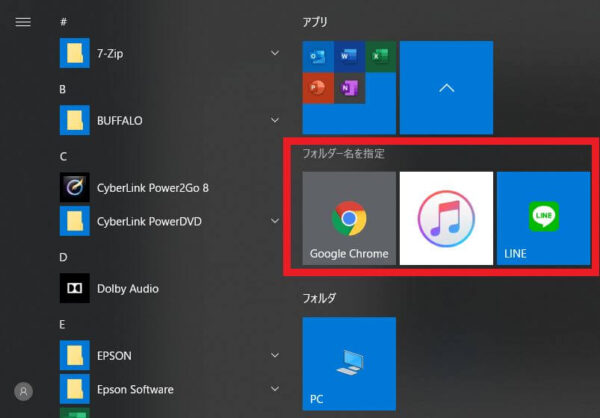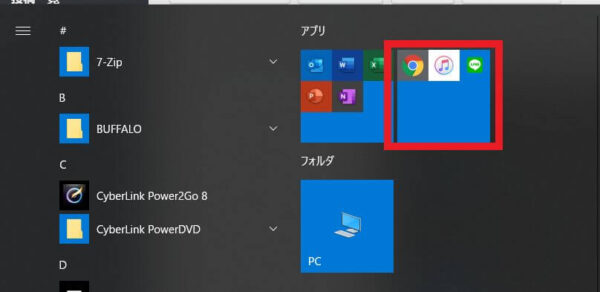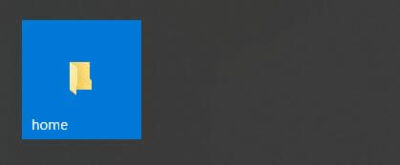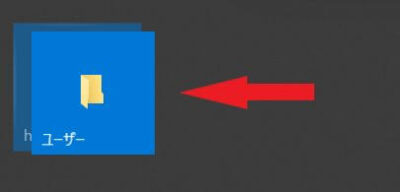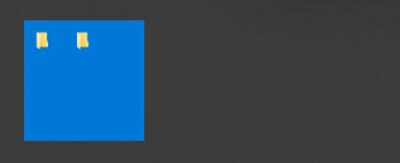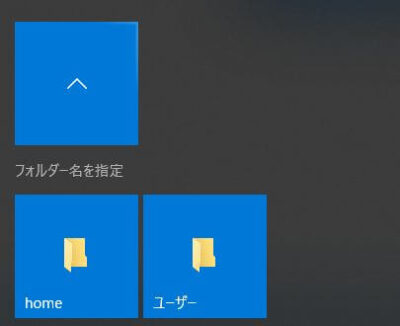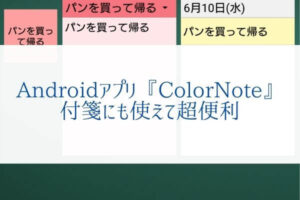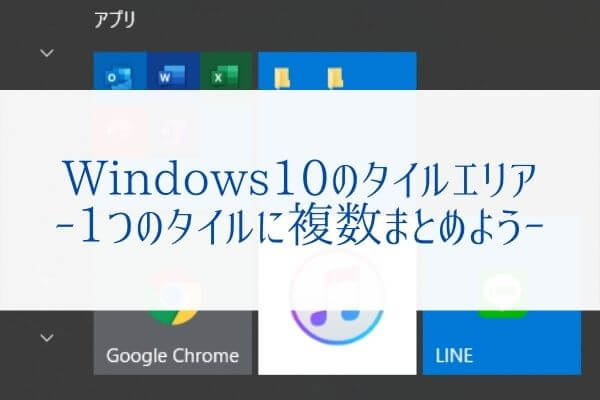
「WordやExcelは1つのタイルにまとまっている。同じように他のソフトもまとめたい。」
本記事では現役エンジニアのぼくがこのような悩みを解決します。
こんばんは、ネロです。
Windows10ではスタートメニューを表示するとたくさんのソフトがタイル状に表示されるようになりました。
自分で自由にカスタマイズできるため、よく使うソフトやフォルダを張り付けておけば使用時にいちいち探さなくて済むため効率的。
タイル画面をよく見ると最初から張り付けられているWordやExcelはこちらのように一つのタイルにまとまっています。
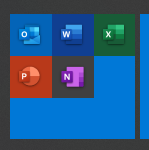
似たようなソフトや同じ作業に使うソフトは一つのタイルにまとめておけば、タイル画面もすっきりし無駄に場所を取らずに済みますよね。
本記事では複数のソフトを一つのタイルにまとめる方法を紹介します。
難しい操作は全く必要ありません。誰でも簡単に実行できます。
それではご覧ください。
タップできる目次
複数のソフトを一つのタイルにまとめる手順
ソフトのアイコンをタイルに表示させる方法は大きく2つ。
- スタートメニューから張り付ける
- デスクトップやフォルダ内のアイコンから張り付ける
それぞれの手順を確認していきましょう。
スタートメニューからタイルに張り付ける方法
- 画面左下のWindowsアイコンをクリックしスタートメニューを表示したら、タイルに表示するソフトのアイコンを探します。
![Windows10のタイルに複数表示]()
ここではChromeをタイルに入れてみます - アイコンをドラッグ&ドロップでタイルエリアまで移動します。
![Windows10のタイルに複数表示]()
左ボタンを押しながら移動してください - 表示したい位置でマウスの左ボタンを離すとタイルにアイコンが表示されます。
![表示したい位置でマウスの左ボタンを離すと]()
タイルにアイコンが表示されます - ここから2つ目のアイコンをまとめる手順に入ります。①と同じように目的のアイコンをタイルエリアに移動してください。
このとき①で作成したタイルの上に重ねるように移動するのがコツ。![表示したい位置でマウスの左ボタンを離すと]()
上手く重なると①のタイルが少し広がります。
上手く重ならないと①のタイルが逃げていきますので慎重に。![表示したい位置でマウスの左ボタンを離すと]()
上手く重なると①のタイルが少し広がります。 - 上手く重なったところでマウスの左ボタンを離すと1つのタイルに2つのアイコンが表示されます。
![表示したい位置でマウスの左ボタンを離すと]()
1つのタイルにまとまりました。 - 以上で完了です。
デスクトップやフォルダ内のアイコンをタイルに張り付ける方法
クリックするとアイコン一覧が下に表示される
アイコンをまとめたタイルには小さなアイコン表示になっているため、
「小さくて何のソフトかよくわからない。」
と思いますよね。
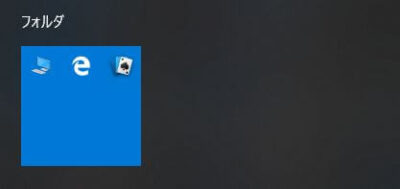
でもタイルをクリックするとアイコンが大きく下に飛び出してくるため心配はありません。
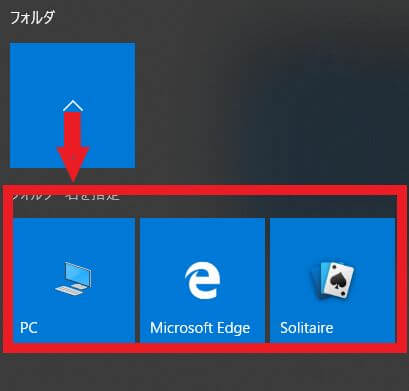
まとめたタイルには好きな名前が付けられる
タイルをいくつもまとめ数が増えると、
「このタイルは何のアプリだったっけ?」
と分からなくなります。
タイルには個別に名前を付けられるためそんな心配はありません。
まとまったタイルをクリックしてアイコンが展開した状態で「フォルダー名を指定」部分をクリックします。
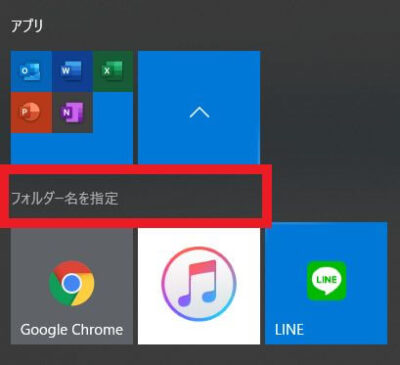
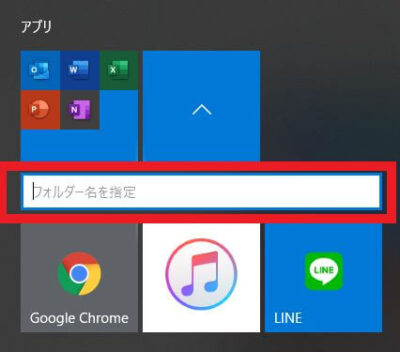
好きな名前を付けたら編集項目以外をクリックすると変更が確定されます。
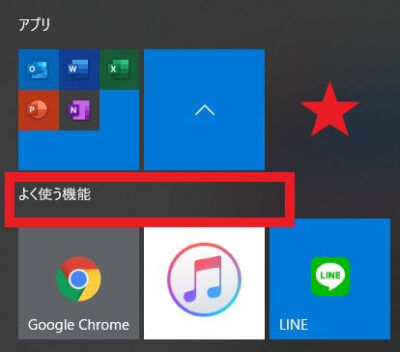
フォルダを閉じるとタイルの左下にフォルダ名が表示されます。
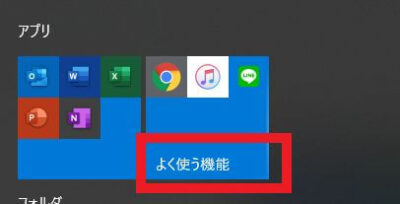
まとめられるアイコン数の上限は?
資料などからはタイル領域に追加できるアイコンの上限数は確認できませんでした。
仕様上の上限数は設定さられていないのかもしれません。
ただし1つのタイルに表示できるアイコン数には上限があります。
タイルのサイズにより変わるため確認してみましょう。
ちなみにタイルのサイズはタイル右クリック->「サイズ変更」から4種類に変更可能。
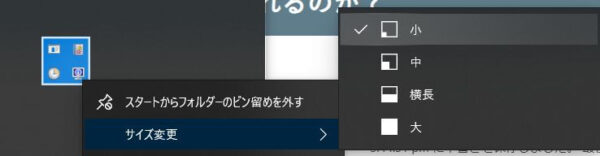
- タイルサイズ「小」
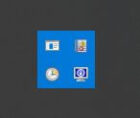
- タイルサイズ「中」

- タイルサイズ「横長」
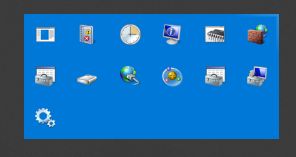
- タイルサイズ「大」
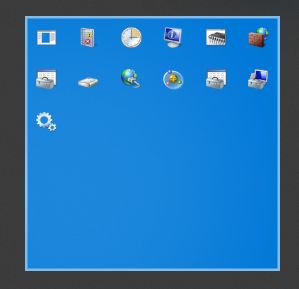
これら4種類のタイルサイズを用途に応じて設定してください。
どのサイズでもタイルをクリックすればアイコンが下に飛び出してきます。
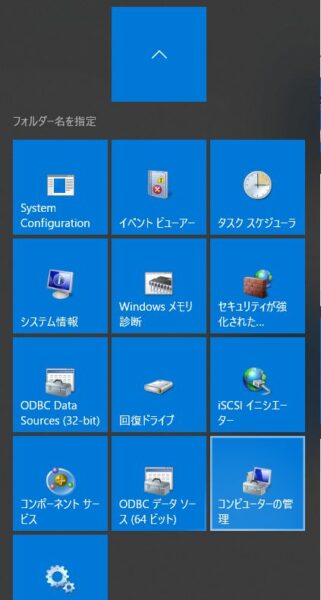
フォルダも一つのタイルにまとめられるのか?
アイコンは1つのタイルにまとめるのと同じようにフォルダも1つのタイルにまとめることが可能です。
まとめ
本記事ではWindows10のタイルに複数アイコンやフォルダをまとめる方法を紹介しました。
タイルエリアがあればランチャーなどのツールを使う必要が無くとても便利。
必要なソフトやフォルダがさっと見つかるようまとめておけば、作業効率は間違いなく上がります。
キレイに整理して使いこなしましょう。
それでは。