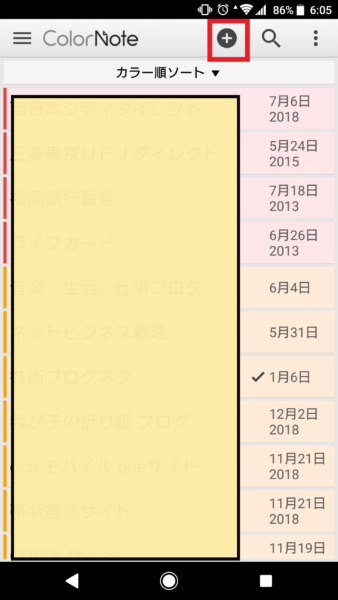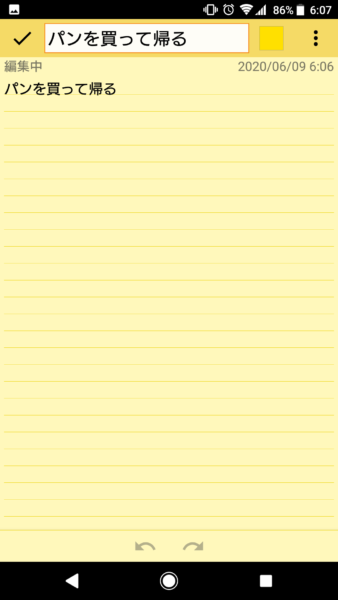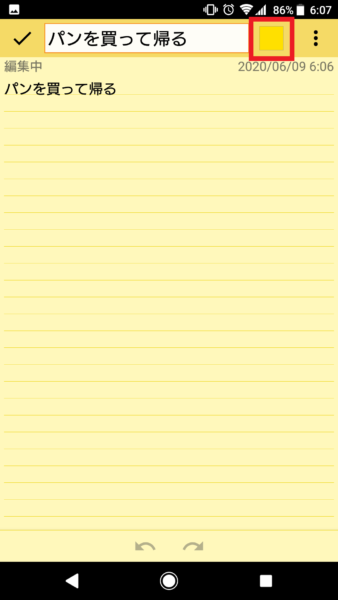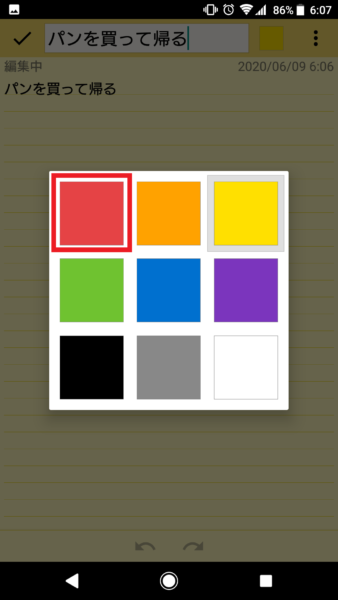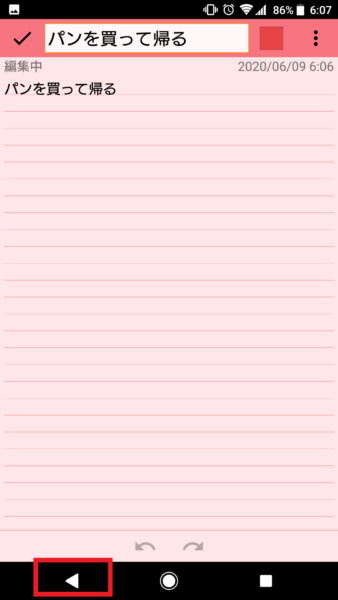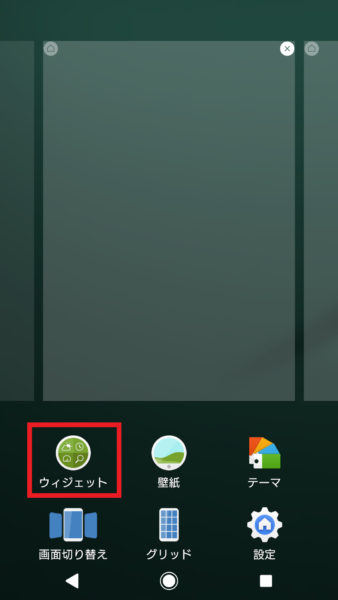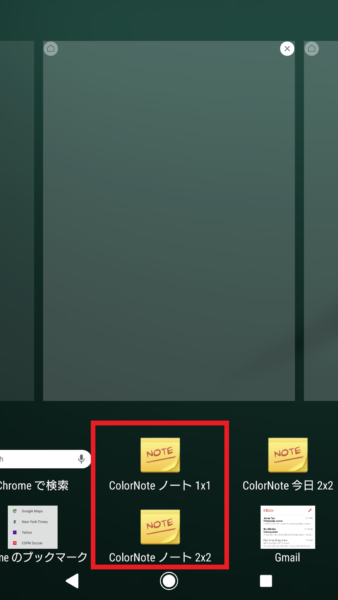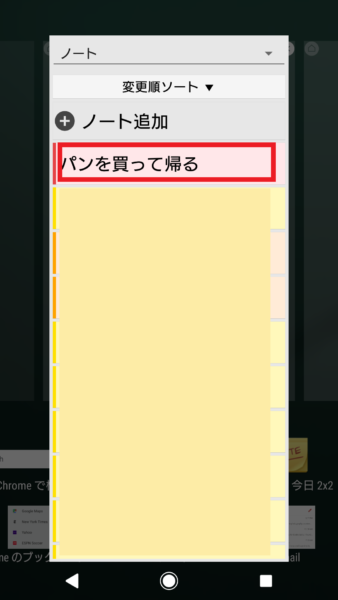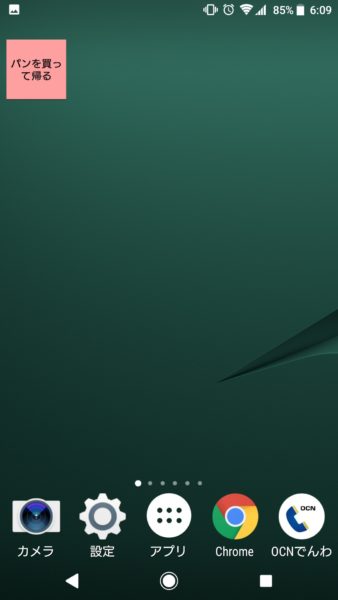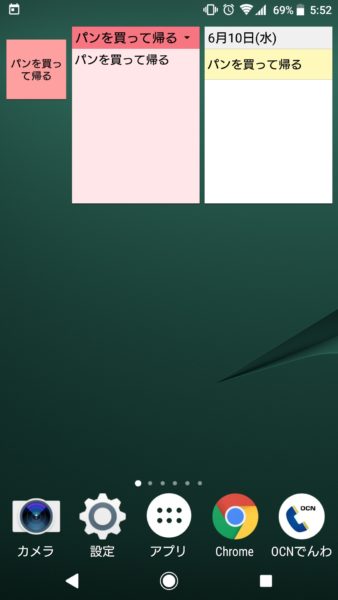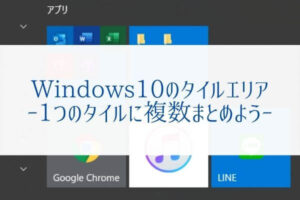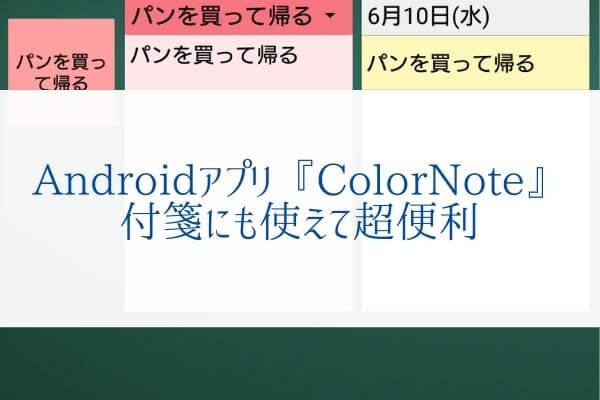
「付箋だけじゃなくてメモにも使えるアプリがいいな。」
本記事ではこのような悩みを解決します。
こんばんは、ネロです。
「ColorNote」はメモやチェックリストを作れるAndroidアプリ。
最低限のシンプルな機能で使い勝手が良くぼくは重宝しています。
実はColorNoteを付箋みたいに使えることをご存知でしょうか?
Androidのウィジェット機能を使ってColorNoteの情報をホーム画面に表示できます。
本記事ではAndroidスマホでColorNoteを付箋のように使う方法を紹介します。
付箋でホーム画面に張り付けることで、やるべきことが目に留まるため忘れずに済むようになりました。
それではご覧ください。
Keepメモを付箋のように使うための手順
ColorNoteアプリを付箋のように使うためには、まず通常通りにメモを登録します。
その後、ホーム画面のウィジェット機能で登録したメモを選択し画面に張り付けてください。
- ColorNote画面で「+」アイコンをタップします。

- 作成するメモのタイプを選択してください。ここでは「テキスト」をタップします。
![ColorNote]()
- タイトルと本文を作成します。
![ColorNote]()
- タイトル横のカラーボックスをタップすると色を変更できます。ここでは赤を選択しました。
![ColorNote]()
![ColorNote]()
- 編集が完了したら「戻る」ボタンをタップすると保存され一覧に表示されます。
![ColorNote]()
![ColorNote]()
- メモの作成が完了したら一度ホーム画面に戻ります。ホーム画面を長押ししてメニューが表示されたら「ウィジェット」をタップしてください。
※この手順以降は機種によって内容が異なります。ご自身の機種手順に置き換えて読んでください。![ColorNote]()
- ウィジェット一覧をスクロールしていくとColorNoteのウィジェットが見えてきます。
選べるサイズは1×1、2×2の2つ。![ColorNote]()
※ちなみに「ColorNote 今日」はColorNoteのカレンダー機能に登録された今日の予定を張り付けてくれます。 - いずれかをタップすると張り付けるメモを選択する画面が表示されます。
張り付けたいメモをタップしてください。![ColorNote]()
- ホーム画面に張り付けられました。
![ColorNote]()
- 「1×1」「2×2」「今日」をすべて張り付けるとこのようになります。
![ColorNote]()
- これでColorNoteを付箋のように張り付ける手順は完了です。
付箋を使うシチュエーションとは?
「メモがあればわざわざ付箋にしなくてもいいんじゃない?」
と思われるかもしれません。
でもメモ自体を見ることを忘れるためホーム画面に付箋があると大変ありがたいんです。
僕はよく仕事帰りに何かを買って帰る必要があるとき、買い物リストを作成していました。
でも結局買い物リストの存在を忘れて買い物せずに帰ってしまうこともしばしば。
そこで買い物リストを付箋でホーム画面に張り付けるように変更しました。
スマホを見るたびに買い物リストの存在に気づくため買い物そのものを忘れずに済んでいます。
まとめ
スマホのホーム画面にメモを付箋で張り付けるようになり買い忘れは激減しました。
付箋用アプリは数多くありますが、シンプルなメモ機能で使いやすいColorNoteをそのまま付箋に使えるのはとても便利。
一度操作すれば覚えられるほど使い方もカンタンです。
「メモしたことを忘れちゃうんだよね。」
と悩んでいる方はぜひ活用してみてください。
それでは。