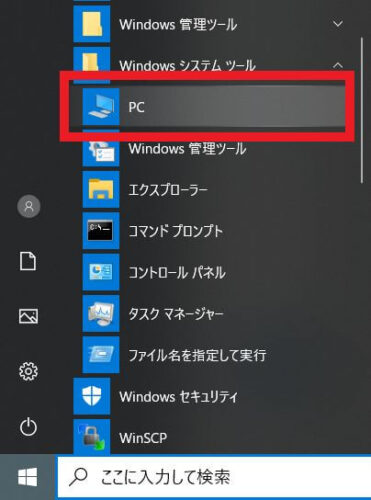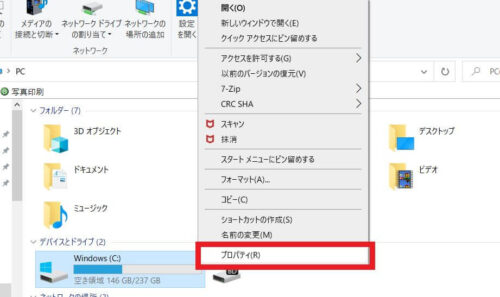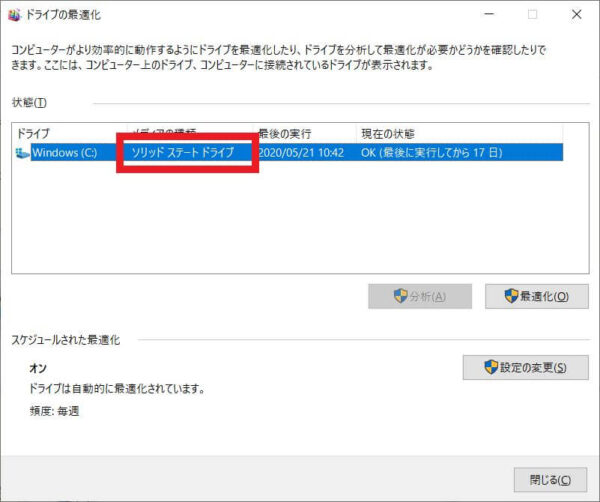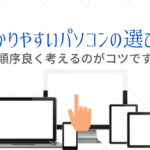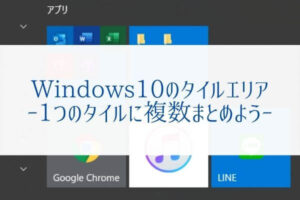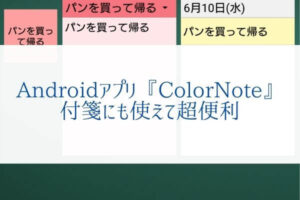「どこから確認すれば良いか分からない。」
本記事では現役エンジニアのぼくがこのような悩みを解決します。
こんばんは、ネロです。
パソコンでデータを保存する装置のハードディスクとSSD(ソリッドステートドライブ)。
2020年現在では従来のハードディスクに変わり、読み書き速度が速く衝撃に強いSSDが使われているパソコンが多く登場するようになりました。
SSDが増えてくるにつれ、
「このパソコンはハードディスクとSSDのどちらだろう?」
と悩む方もいらっしゃるのではないでしょうか。
実はディスクのプロパティ画面にハードディスクかSSDのどちらなのか日本語ではっきり書かれています。
本記事ではハードディスクとSSDを見分ける方法を紹介します。
パソコンがハードディスクかSSDのどちらか知りたい方はぜひ参考にしてくださいね。
それではご覧ください。
パソコンのディスクがハードディスク・SSDか確認する手順
ハードディスク・SSDの種類を確認するにはディスクのプロパティ画面を表示します。
以下の手順で実行してください。
- デスクトップ左下のスタートメニューを表示し、「Windowsシステムツール」->「PC」をクリックしてください。

- 表示されたマイコンピュータ画面で確認したいドライブを右クリックし、表示メニューから「プロパティ」をクリックします。(ここではCドライブを例に説明します。)
![ハードディスク・SSDの見分け方]()
- ディスクのプロパティ画面で「ツール」タブを選択し「最適化」をクリックしてください。
![ハードディスク・SSDの見分け方]()
- ドライブの最適化画面中央の「状態」エリアで「メディアの種類」列にハードディスクかSSDか表示されています。
![ハードディスク・SSDの見分け方]()
ぼくのパソコンはCドライブがSSDのため”ソリッド ステート ドライブ”と表示されていますね。
SSDではなくハードディスクの場合は”ハード ディスク ドライブ”と表示されます。 - 以上で確認手順は完了です。
ディスクドライブごとにディスクの種類が違うことも
上の章ではCドライブを例にディスクの種類を確認しました。
ディスクの種類はドライブごとに決まっているため、すべてのドライブが同じ種類とは限りません。
DドライブやEドライブなどドライブごとにディスクの種類が違うこともあります。
SSDは読み書き速度が高速だが高価、ハードディスクは大容量で安価だがSSDより読み書き速度が遅い特徴があります。
例えばCドライブはSSD、DドライブはハードディスクにしてハードディスクとSSDのデメリットを補う構成も可能。
こちらの記事ではハードディスクとSSDの違いをシンプルに解説しています。
なるべく専門用語を使わずパソコン初心者にも分かりやすく書いていますのでご覧ください。
まとめ
本記事ではパソコンにハードディスクとSSDのどちらが搭載されているか確認する方法を紹介しました。
普段使っているときにはあまり意識することは無いでしょう。
でも故障した場合などには必要になることもありますので知っていて損はありません。
意外とハッキリ書かれていますので初めて確認する方にも分かりやすいです。
それでは。
こちらの記事ではパソコンの選び方を分かりやすく例えて解説しています。併せてご覧ください。
順序良く選んでいけばパソコン選びに迷わずに済みます。