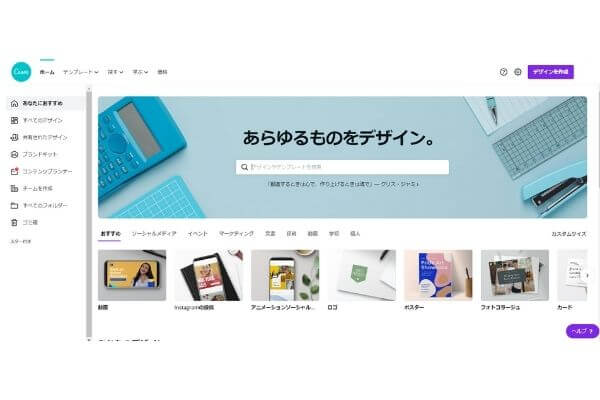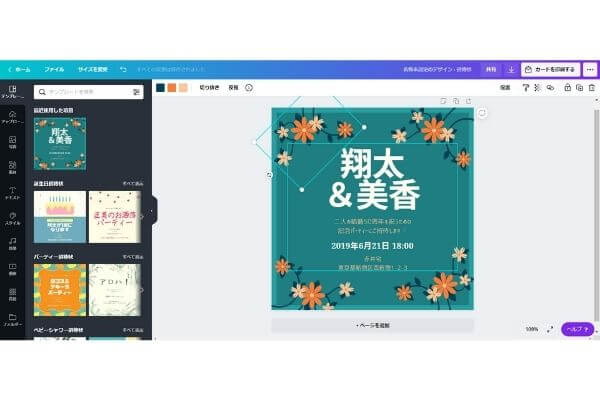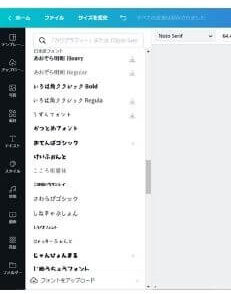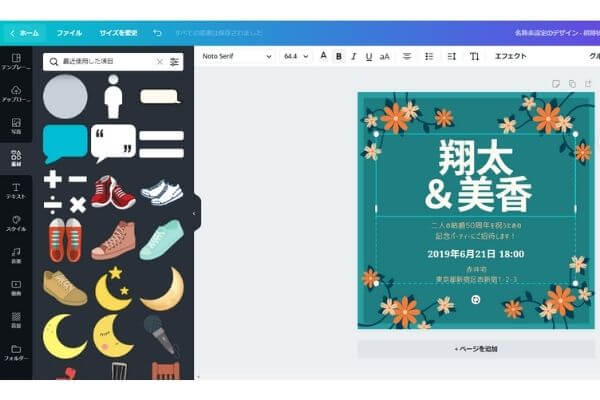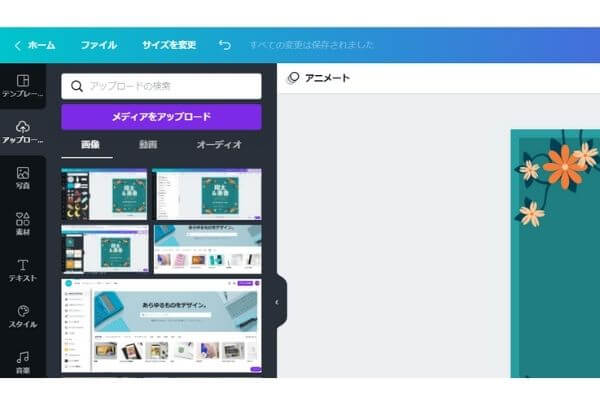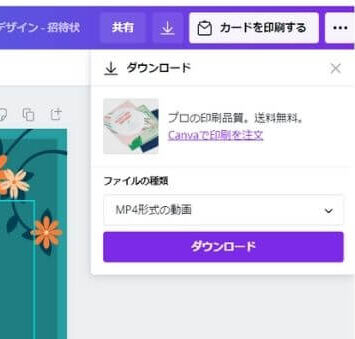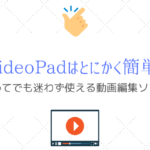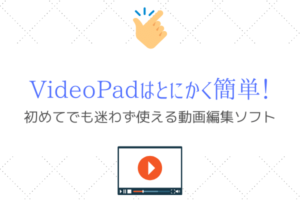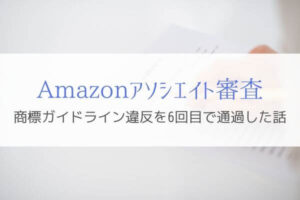「お手頃に使えるちょうどいいソフトは無いかな。」
本記事ではこのような疑問に答えます。
どうもこんばんわ。ネロです。
みなさんはパソコンで画像編集をどうやってしていますか?
ペイントやExcel、PowerPointなどでも画像編集は出来ますが、インターネット上で見られるようなオシャレで雰囲気のある画像はなかなか作れませんよね。
実はそういったおしゃれな画像は専用の画像編集ソフトを使って作られています。
でも画像編集ソフトに対して抵抗感がある方も多いのではないでしょうか。
- 専門的なデザイナーが使っているイメージで何だか難しそう。
- 値段が高くて買うのはちょっと。。
Adobe社製のPhotoshopに代表される本格的な画像編集ソフトはとても高機能な反面、操作に専門知識が必要で価格もそれなりにします。
クリエイターならともかく、ちょっとした画像編集で使いたい素人にはハードルが高すぎます。
でもペイントじゃおしゃれ感が全く出せない。
そこで、ぼくは画像編集に「Canva」を使っています。
Canvaは専門知識も不要で簡単におしゃれな画像を作成できると人気の画像編集ソフト。
しかも無料版も用意されているありがたさ。
本記事では画像編集ソフトCanvaの魅力を紹介します。
Canvaを知ればイベントの招待状、結婚式、ポストカード、ブログなどあらゆる場面で「どうやって画像を作ろう。」と悩むことが無くなります。
それではご覧ください。
タップできる目次
Canvaはどんなソフトなの?
Canvaはオーストラリアの会社が提供している画像編集ソフト。
日本語版はKDDIウェブコミュニケーションズから2017年5月にリリースされました。
日本語版は日本企業のKDDIが提供しているため海外製に抵抗がある方でも安心です。
CanvaはInternet ExplorerやGoogle chromeなどのWebブラウザを使ってインターネット上のサービスを使用する”クラウド版ソフト”です。
パソコンにインストールする必要もなくユーザ登録すればすぐに利用開始できる手軽さ。
画像を作成して保存できる
Canvaで出来ることを一言で表すと”Webブラウザで画像や動画を作成してファイル形式で保存できる”こと。
たくさん搭載されている便利で細かな機能は全て”画像や動画を作成すること”につながっています。
”画像や動画を作成する”というシンプルな目的を、シンプルな操作性で誰でも簡単に使えるようにできているため人気があります。
豊富なテンプレートでサポートしてくれる
Canvaで作成を想定されている画像は招待状、ポスター、パンフレット、ロゴ・・と様々。
それぞれサイズや雰囲気、ふさわしい文言や色使いは変わってきます。
でも何もない状態からいきなり招待状やポスターを作っていくのは正直大変。
Canvaにはいろんなシーンを想定した沢山のテンプレートがあらかじめ用意されています。
例えば招待状一つとっても、誕生日用、パーティー用、結婚式用など数多くのテンプレートを見ることができます。
テンプレートをベースに文言だけ変えたりアイコンを追加したりできるため、1から作らなくてもOK。
ちなみに僕が結婚式ムービー作成するときにCanvaが大いに役立ちました。
こちらの記事でその時の流れを紹介していますのでご覧ください。
もしあなたが結婚式ムービーの作成をお願いされたら何から作業を始めますか?
こちらの記事では僕が実際に結婚式ムービー作成を依頼されて行った手順を紹介しています。
操作が直感的で簡単
Canvaではほどんどマウス操作だけで画像編集を行えます。
画像編集ソフトでイメージしそうな複雑なパラメータ指定は基本的に必要ありません。
そのため直感的な操作で画像を配置し編集していくことが可能です。
例えばイラストを配置する場合、左側の一覧からイラストをドラッグ&ドロップして中央に置きます。
配置したイラストの向きやサイズをマウス操作で整えて完了。
この繰り返しで画像を作成していきます。
豊富な文字フォントでオリジナル感UP
Canvaには豊富な文字フォントが用意されています。
その数日本語フォントだけでも50種類以上。
ゴシックや明朝と定番のフォントから、手書き風、漫画風、POP調と一風変わったフォントまでさまざまなジャンルがあります。
アイコンや写真も探しきれないほどの数
招待状やポスターなどでアイコンや写真を加えれば雰囲気作りに効果的ですよね。
そして無料で使用できるアイコンや写真を取得できるサイトは数多くあります。
でもアイコンや写真を使用するたびに色んなサイトを巡って探すのは思った以上に大変。
Canvaではアイコンや写真などの画像素材も豊富。
Canva内で完結できるためわざわざ別サイトで画像やアイコンを探す必要が無くなり、画像作成の時間がとても短くなりました。
写真や動画もアップロード可能
Canvaで使用できる素材はあらかじめ用意されているアイコンや画像だけではありません。
自分で撮影した写真や動画もアップロードして画像素材として利用できます。
招待状やポストカードなど自分たちの写真を組み込んでオリジナル感あふれる画像を簡単に作成できます。
クラウド版なのでパソコンが変わってもOK
CanvaではWebブラウザでインターネット上のCanvaサイトにログインして作業します。
パソコンにインストールするソフトに慣れている方にとってはあまり馴染みが無いかもしれません。
でもソフト自体がパソコンに入っていないクラウド版はメリットが大きいんです。
たとえば普段は自宅で、帰省したときには実家でも作業できます。
またパソコンが故障しても次のパソコンでWebブラウザからサイトにアクセスすれば、これまでのデータは全て残っているため何の問題もありません。
簡単な動画も作成できる
画像作成のイメージが強いCanvaですが実は簡単な動画も作成可能。
Canvaでは画像にはアニメーション効果も付けられ、動きのあるアイコンも配置できます。
また複数画像を組み合わせて連続して再生することもできます。
このような動きのある画像をエクスポートする際に、動画形式のファイルを指定すればmp4動画ファイルで保存されます。
ただし画像の切り替えエフェクトやズームイン、複数トラックでの重ね動画など凝った動画編集まではできません。
本格的に動画を編集するのであれば専用の動画編集ソフトの使用をおススメします。
”だれでも簡単にプロ級の動画が作成できる”がコンセプトの動画編集ソフト。
初めての動画編集でも迷わずに作業を進められます。
無料版と有料版の違い
Canvaには無料版が用意されており、無料版でも一通りの機能は利用可能。
一方で有料版も年間$119.40USドル(約1万3千円程)で用意されています。
無料版があるにも関わらず有料版が利用されるのはやはり機能の差。
アイコンや写真素材、テンプレートの充実度
無料版と有料版の最も大きな違いはアイコン・写真・テンプレートの充実度。
有料版のテンプレート数は無料版の50倍以上。
また有料版では7,500万以上の素材数が用意されています。
実際に無料版を使ってみると利用できる素材に制限があるため正直物足りなさを感じました。
「このアイコンいいな!」
と思った素材はたいてい有料版です。
選べる素材が増えれば作成する画像のオリジナル感もアップできますよ。
ワンクリックで写真の背景を削除できる背景リムーバー
実際に有料版を使ってみて意外とん便利だったのが背景リムーバー。
背景リムーバーは自分で撮影した画像の背景を真っ白に塗りつぶしてくれる機能です。
例えばこちらの画像。
背景リムーバーを使えばこの通り。
背景がきれいに削除されています。
背景に他のデザインを適用したり、写真の素材をアイコンのように他と組み合わせたりする際にとても重宝しています。
Canvaのちょっと残念な点
これだけ機能が豊富なCanvaも完璧ではありません。
実際に有料版を使ってみて感じたのは和風のアイコンが少ないこと。
Canvaは洋風のデザインが中心になっています。
例えばお正月の門松や賀正などの写真やアイコンはまずありません。
寿などの和風のお祝い系素材もあまりありませんでした。
年賀状作成には向いていないなと感じました。
まとめ:ひとつあれば色んなシーンで活躍
ぼくはCanva有料版を購入して良かったと感じています。
なぜならCanva購入後はブログのアイキャッチ画像作成、結婚式動画の画像作成、イベントの招待状作成など色々なシーンをカバーできているから。
また子供達も好きなデザインを作成したりと良い勉強も出来ています。
有料版にこだわらなくても無料版でも十分すぎるほど使えるソフト。
まずは無料版を試してみてはいかがでしょうか。
それでは。