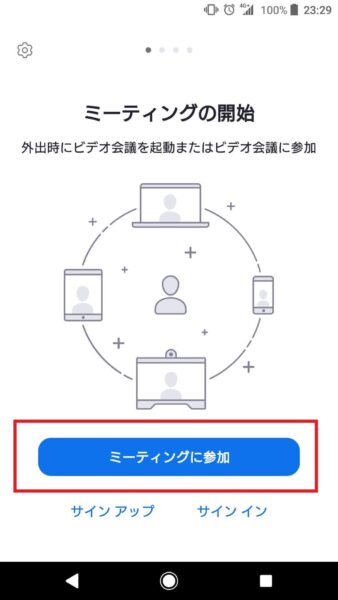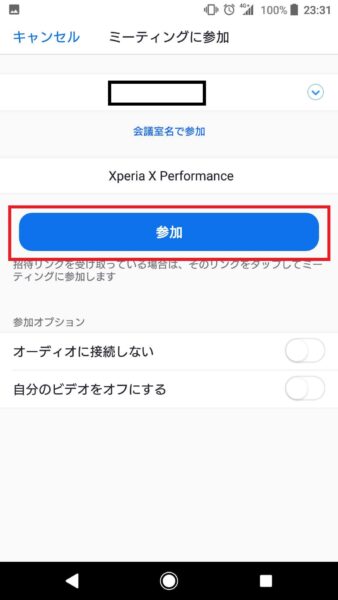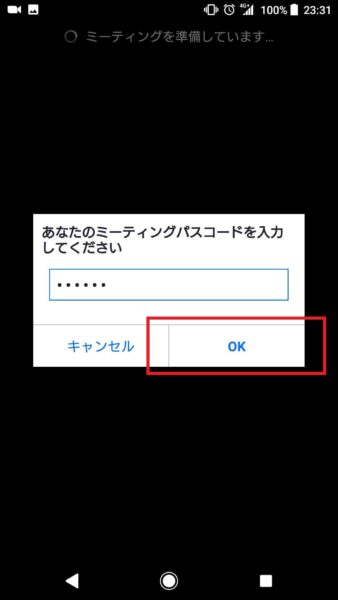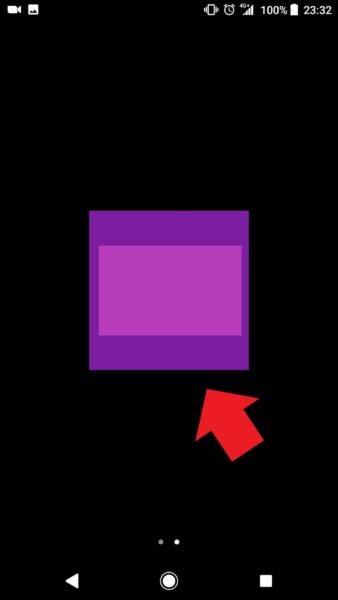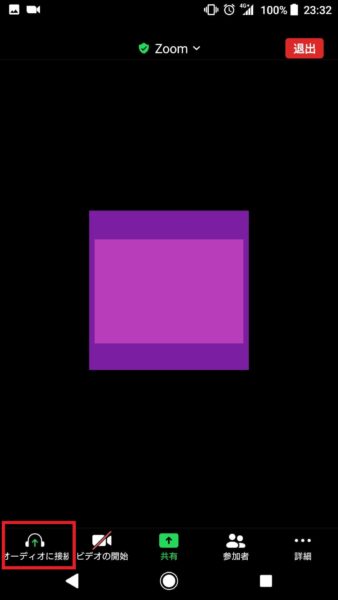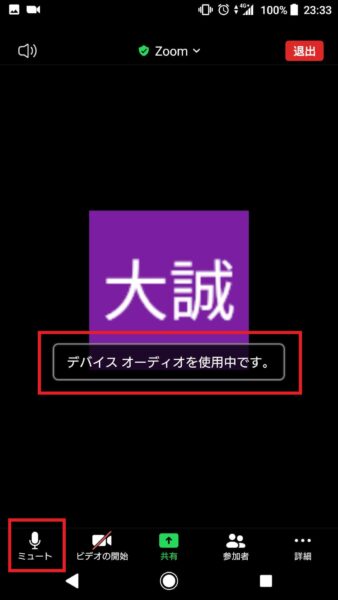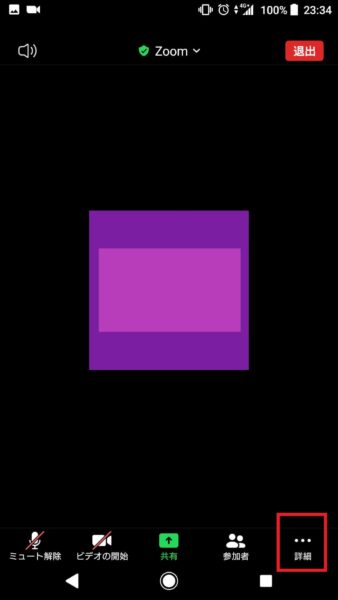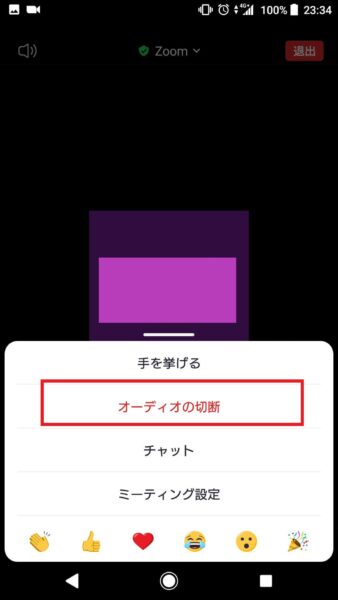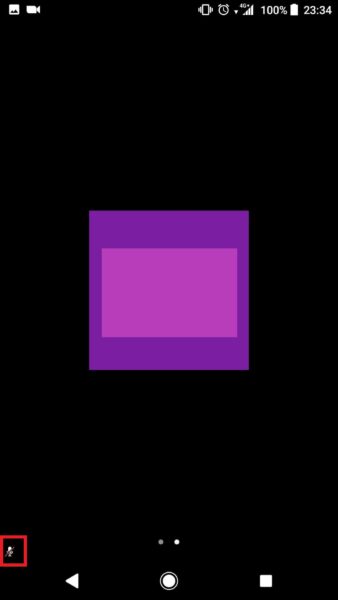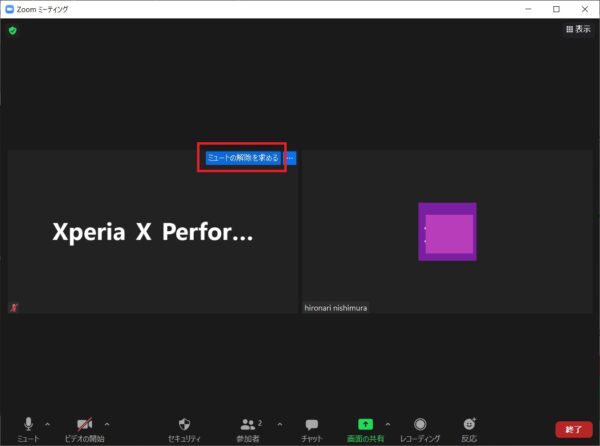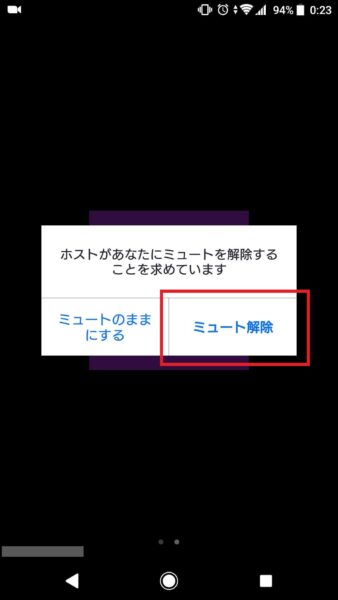本記事ではこんな悩みを解決します。
コロナ禍により会社や学校、習い事などあらゆる場所でリモート会議が普及していました。
そんな中、一気に普及したリモート会議システムは「Zoom」でしょう。
企業や学校ではパソコンやタブレットでZoomを使うことが多いですが、習い事など個人で使う場合はスマホという方も少なくありません。
スマホでZoomを使う時ありがちなのが音声トラブル。
自分の声も相手の声も聞こえない、そんなときにはまずZoomがオーディオに接続されているか確認しましょう。
本記事ではZoomのオーディオ接続方法を解説します。
シンプルな操作なので初めてZoomを使う方でも簡単にオーディオへ接続ができるようになりますよ。
それではご覧ください。
タップできる目次
スマホのZoomアプリでオーディオ接続する方法
Zoomアプリを使ってテレビ会議を行う場合、アプリを起動しただけでは音声機能が使えません。
Zoomアプリが音声機能を使えるようにするためアプリ起動後に”オーディオに接続する”操作を実行してください。
オーディオに接続する
- Zoomアプリを起動し「ミーティングに参加」をタップします。

- 主催者から通知されたミーティングIDを入力し「参加」をタップします。
※このとき参加オプションの”オーディオに接続しない”は触らないようにしてください。![Zoomアプリでオーディオ接続]()
- 主催者から通知されたミーティングパスワードを入力し「OK」をタップします。
![Zoomアプリでオーディオ接続]()
- ミーティングに参加出来たら画面中央をタップしメニューを表示させます。
![Zoomアプリでオーディオ接続]()
- 画面の左下にある「オーディオに接続」をタップします。
![Zoomアプリでオーディオ接続]()
- 「インターネット経由で呼び出す」吹き出しをタップします。
![Zoomアプリでオーディオ接続]() 吹き出しをタップするなんて気づきにくいですよね。。
吹き出しをタップするなんて気づきにくいですよね。。 - ”デバイ スオーディオを使用中です。”と表示され、アイコンがマイクマークに変わります。
![Zoomアプリでオーディオ接続]()
- これでオーディオ接続設定は完了です。
オーディオ接続設定を行えばあなたの声も参加者に届きますし、参加者の声もあなたに聴こえるはず。
オーディオ接続を切断する
「一度オーディオへ接続したけど、ここから先は映像だけでいい。」
とオーディオ機能が要らなくなった場合はこちらの手順でオーディオ接続を切断してください。
Zoomのオーディオ設定は参加者側で操作する
Zoomの音声設定では、マイクや音声機能は参加者から自由にオンオフできます。
マイクをオフにしてしまえば自分の声は参加者に聴こえません。
参加者側からしかミュート操作はできない
Zoomではあくまで参加者が自身の音声設定を変更できる仕組み。
主催者からは参加者の音声をミュートすることができません。
ミュートしているかどうかは相手画面にアイコンで表示されます。
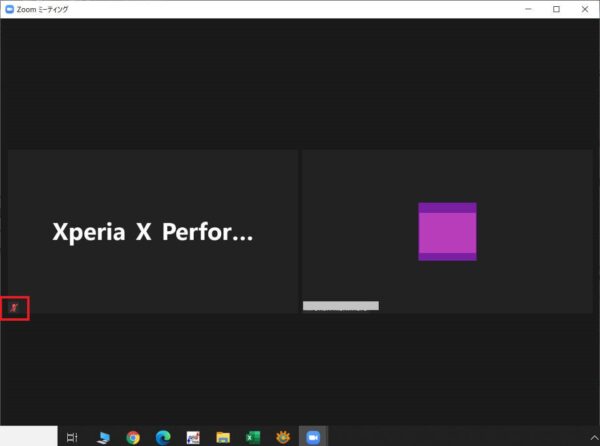
主催者側からミュート解除の要求はできる
主催者から参加者のミュート解除は出来ませんが、参加者へミュート解除を要求することはできます。
ただし、あくまで主催者から出来るのは要求のみ。
最終的にミュートを解除するか選択するのは参加者側です。
まとめ:まずはオーディオ接続されているか確認
初めてZoomを使う、ましてやテレビ会議ツール自体あまり使ったことが無い方にとってはオーディオ接続の概念自体分かりにくいもの。
テレビやパソコンではオーディオ接続なんかしなくても音声が聞こえます。
でもテレビ会議ツールではオーディオを使うためにスマホオーディオ機能への接続が必要です。
一度覚えて慣れてしまえばそれほど難しい操作ではありません。
Zoomを使って快適なテレビ会議が出来れば幸いです。
それでは。