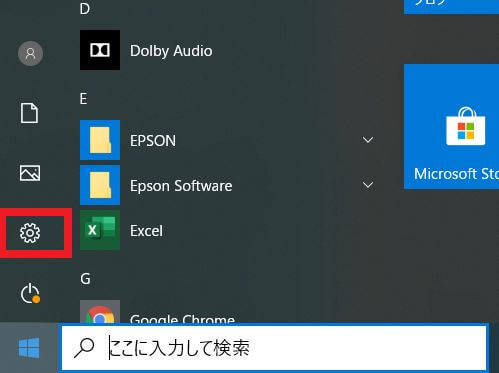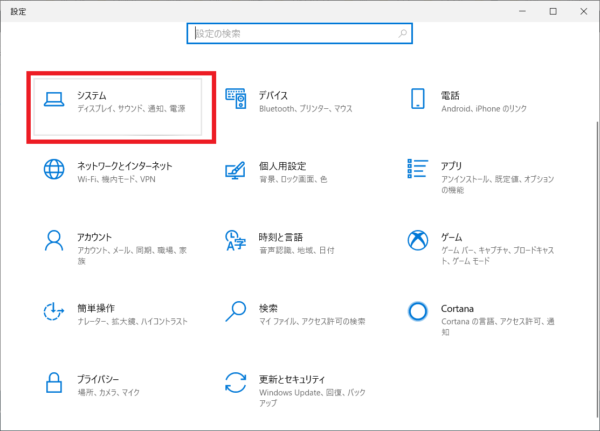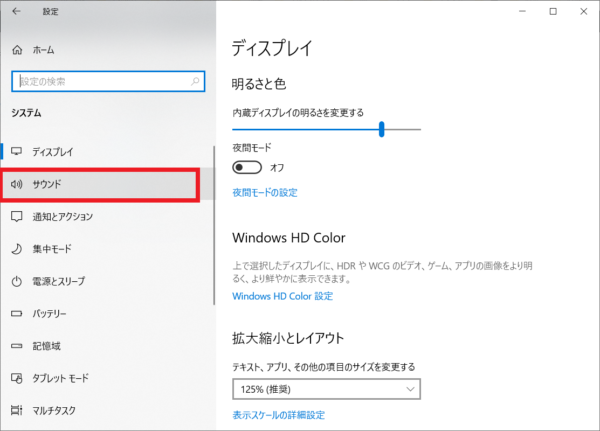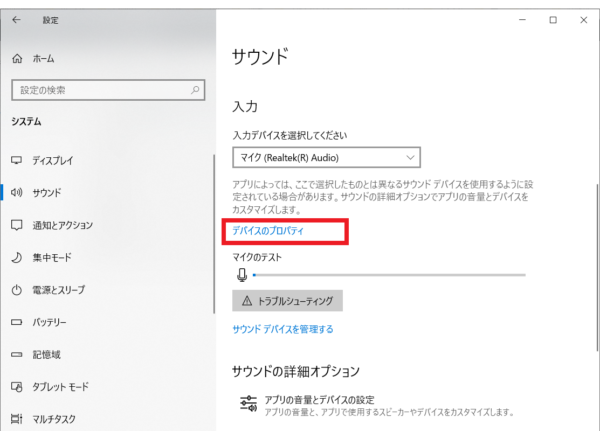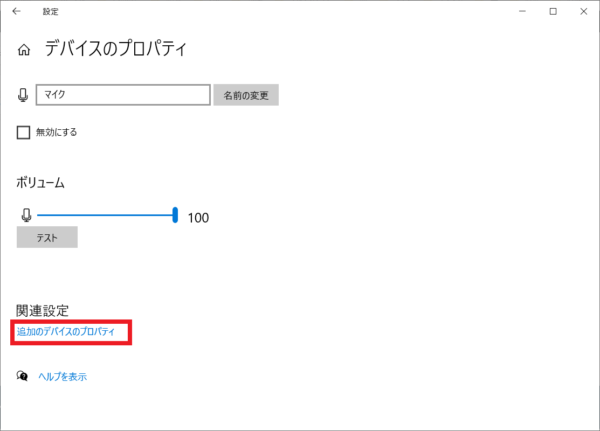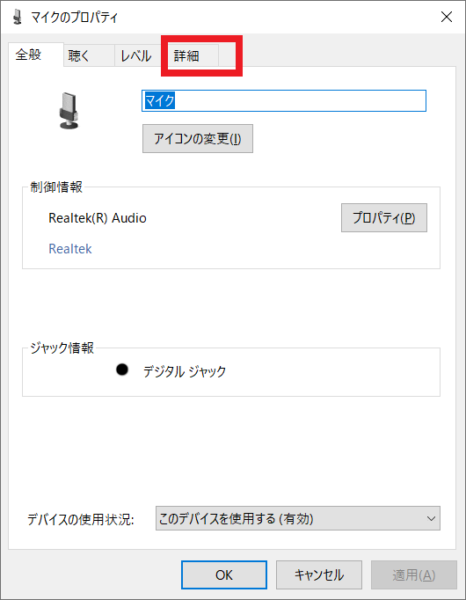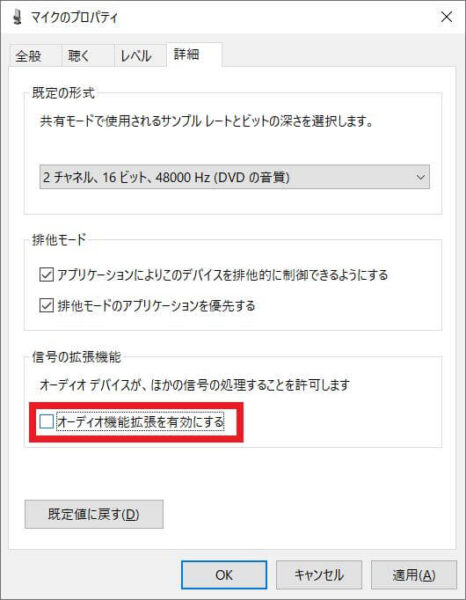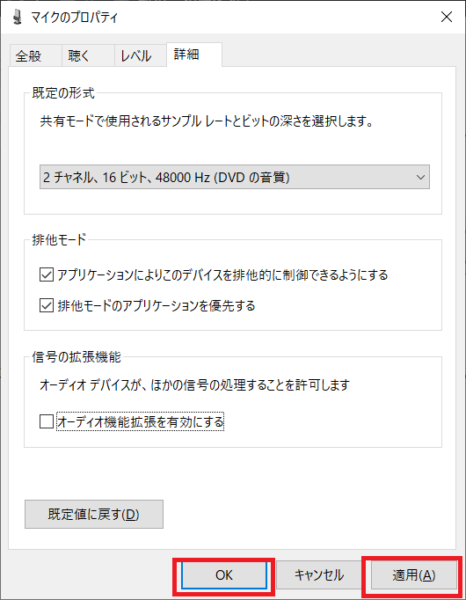「マイクは無効になってないし、デバイスやアプリのアクセスも許可されている。」
本記事ではこんな悩みを解決します。
こんばんは、ネロです。
コロナ禍による影響でリモートWeb会議を行う機会が一気に広がりました。
Web会議の拡大に伴い様々なトラブルも起きています。
最も多いのが音声がらみのトラブルではないでしょうか。
本記事ではWindows10のパソコンで「自分の声が相手に届かない」現象に絞って説明します。
Web会議での音声トラブルの解決方法はすでに様々なサイトで解説されています。
自分の声が相手に届かない場合マイクが原因の可能性が高いです。
ただし基本的な設定内容を確認しても問題解決にまで至らず困っていませんか。
- マイクは有効化されている
- デバイスやアプリへのアクセスも許可されている
- ヘッドフォンでは音声が届く
- マイクのドライバは最新に更新されている
最終手段は”パソコンの初期化”ですがハードルが高くすぐに出来るものではありません。
最終手段を実行する前にマイクのプロパティ「オーディオ機能拡張」を確認してみてください。
マイク機能が正常に動作し音声が相手に届くよう改善される可能性があります。
以下でオーディオ機能拡張の設定方法を解説します。
タップできる目次
オーディオ拡張機能の設定手順
マイクのオーディオ拡張機能の設定箇所は深いところにあり、少し分かりにくいため画像を使って説明します。
- 画面左下のWindowsメニューをクリックし「歯車アイコン」をクリックしてください。

- 設定画面が表示されたら「システム」をクリックしてください。
![マイクのオーディオ拡張機能の設定]()
- システム設定画面で「サウンド」をクリックします。
![マイクのオーディオ拡張機能の設定]()
- 中段あたりまで画面をスクロールし”入力”設定の「デバイスのプロパティ」をクリックしてください。
![マイクのオーディオ拡張機能の設定]()
- デバイスのプロパティ画面で「追加のデバイスのプロパティ」をクリックしてください。
![マイクのオーディオ拡張機能の設定]()
- マイクのプロパティ画面が開きますので「詳細」タブをクリックしてください。
![マイクのオーディオ拡張機能の設定]()
- ”信号の拡張機能”の項目で「オーディオ機能拡張を有効にする」にチェックが付いているため、外してください。
![マイクのオーディオ拡張機能の設定]()
- チェックを外したら「適用」->「OK」で画面を閉じてください。
![マイクのオーディオ拡張機能の設定]()
- 以上で設定は完了です。
あとはパソコンを再起動してWeb会議を起動し、自分の声が相手に届くか確認してください。
マイクのプロパティ:オーディオ拡張機能とは何か
マイク固有の便利機能をサポートするパッケージ
PCには音声を制御するサウンドカードやマイクなどの外部音声機器が接続されています。
これらの機器には音質を良くするための便利機能が搭載されているものもあります。
様々な接続機器の便利機能をサポートするために、Windowsの製造元であるMicrosoftが提供している機能が「オーディオ拡張パッケージ」。
オーディオ拡張パッケージによって色々なメーカーの機能がスムーズに使えるようになります。
なぜオーディオ拡張機能でマイクが効かなくなるのか
一見便利そうなオーディオ拡張パッケージですが時には問題を起こすことも。
オーディオ拡張パッケージの機能と接続機器の機能がバッティングしたり、お互い邪魔しあったり、予期しない動作によって接続機器が上手く動かないことがあります。
今回のマイク音声が相手に届かない現象も、結果的にはオーディオ拡張パッケージがマイクの機能を邪魔していたことが原因でした。
厄介なのは現象からオーディオ拡張パッケージが原因かどうか特定できないこと。
拡張機能オプションをオン・オフしながら改善するか試すしかありません。
まとめ
本記事ではマイク音声が相手に届かないときマイクのプロパティ「オーディオ機能拡張」をオフにすることで改善する方法を紹介しました。
オーディオ機能拡張をオフにすることで、音が途切れる、雑音が入るなど他の問題も解決できることもあります。
マイクの音を拾わない現象以外にもサウンド関係でトラブルが発生したときには試してみると良いでしょう。
それでは。