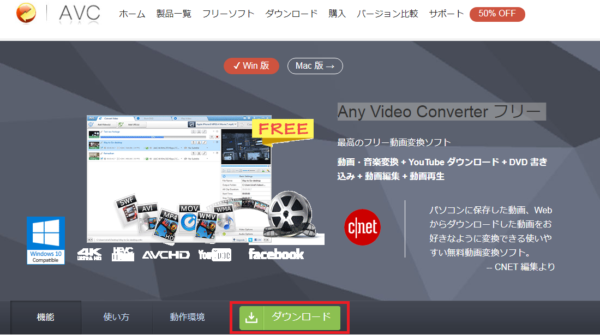「スタジオやライブをビデオで撮影したけど音声だけ抽出したい。どうやって音声だけに変換できるの?」
という疑問に答えます。
バンド活動をしていると、スタジオやライブで動画を撮って後で見返すことも多いですよね。
ビデオやスマホで撮った動画をその場で見る分にはそのまま皆でのぞき込めば良いので何の問題もありません。
でも、
- ゆっくり後で聴きなおしたい
- 練習の様子をじっくり聴きこんで練習ポイントや修正点を確認したい
- 練習後すぐに帰ったメンバーに録音音源を展開したい
と、いろんな理由で動画から音声のみを抽出したいことがありませんか?
ぼくはスタジオ後にじっくり聞きなおしたいタイプなので、スタジオやライブの動画は必ず音声のみ抽出してスマホで聴けるようにしています。
スマホに入れておけばいつでもどこでもさっと聴けます。
本記事では動画をトラック分割して音声のみ抽出する方法を紹介します。
「なんだか難しそう。。」
「めんどくさそう・・」
と思われるかもしれませんが、一度やってみて環境ができれば次からはすごく簡単に出来るようになります。
音声抽出に必要な環境
動画をトラック分割して音声を抽出するためには以下を使います。
・「Any Video Converter」というソフト
今回は「Any Video Converter」というソフトを使って動画を分割していきます。
「Any Video Converter」以下のインターネットサイトからダウンロードしてインストールしてください。
ダウンロードサイトが表示されたら以下の「ダウンロード」ボタンをクリックするとインストールファイル「avc-free.exe」がダウンロードされます。
ダウンロードした「avc-free.exe」をダブルクリックするとインストールが始まります。
画面の指示に従って基本的にはそのまま”次へ”を選べばOKです。
動画をトラック分割
「Any Video Converter」 のインストールが完了して起動するとこのような画面が表示されます。
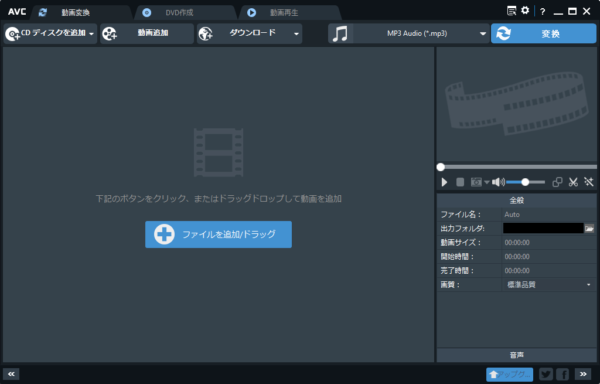
まずはスタジオやライブで撮った動画ファイルを準備します。
動画ファイルは以下のようにいろんな形式がありますが大抵のファイルは対応できます。
| ファイル拡張子 | 説明 |
|---|---|
| .vob | DVDに保存された動画 |
| .m2ts | HDデジタルビデオカメラで撮られた動画 |
| .wmv | Windows Media Playerで使われる動画ファイル形式 |
| .mpg .mp4 .mpeg | 一般的に良く使われる動画ファイル形式 |
これらの動画ファイルをソフト画面左側の広いエリアにドラッグ&ドロップします。
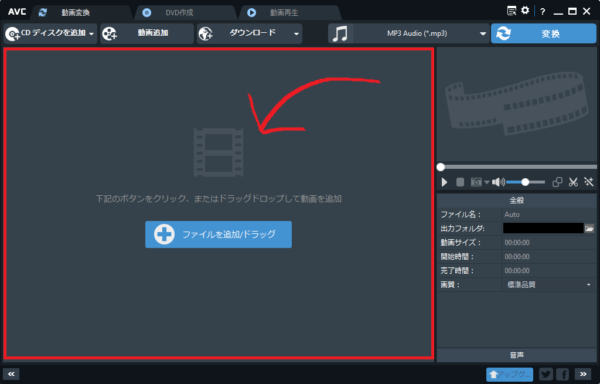
するとアップしたファイルの情報が表示されます。
※今回は.wmvファイルをサンプルとして使いました。
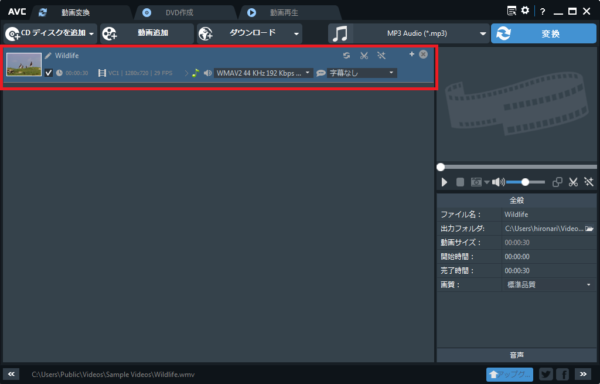
ここから動画ファイルをトラックごとに切り出していきます。
動画ファイル情報の”はさみマーク”をクリックします。
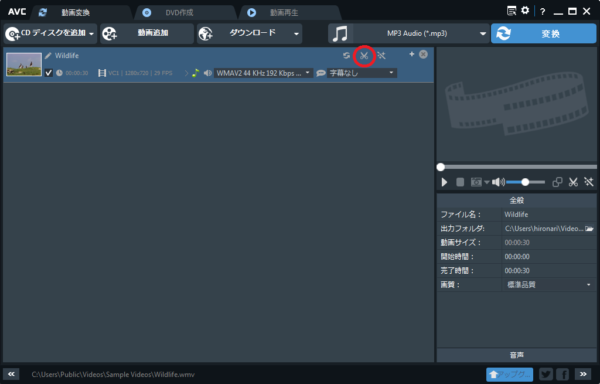
別ウィンドウが表示され動画が再生されますので「停止」ボタンをクリックして一旦再生を停止します。
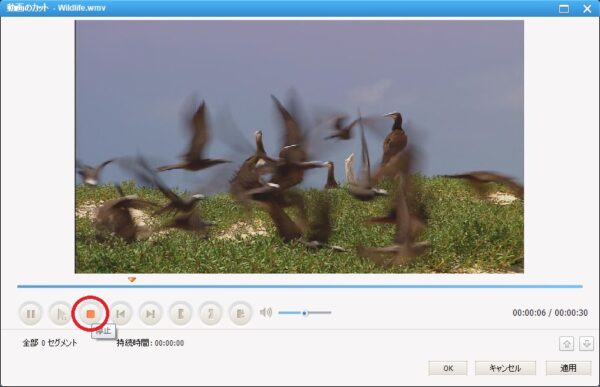
カーソルが左端に戻りますので「新規セグメント」ボタンをクリックします。
セグメント1という行が追加されます。
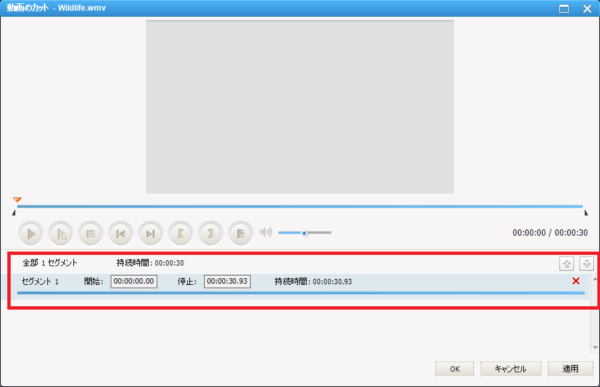
これが一曲目のトラック1部分となりますので、この部分を操作してトラック1の範囲を指定します。
上部の再生ボタンをクリックしてトラック1の終わり部分までカーソルが移動したら、一時停止ボタンをクリックしてカーソル移動を停止します。
※カーソルをドラッグ&ドロップしても移動できます。
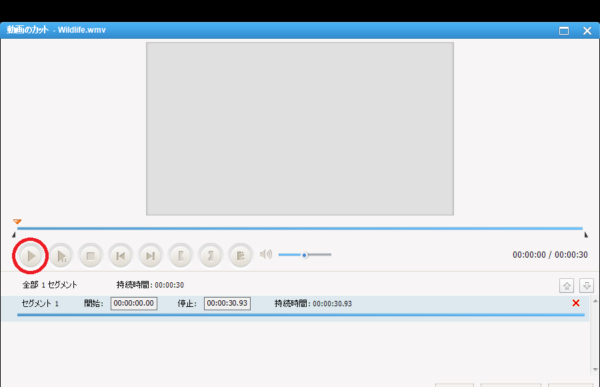
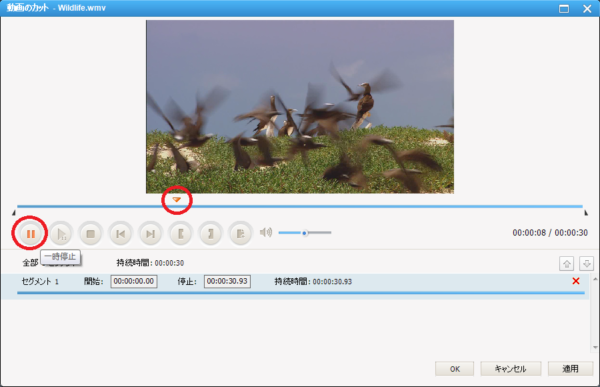
トラック1の終わり部分ピッタリにカーソルを移動するのは少し慣れが必要ですね。
カーソルが移動できたら「停止点」ボタンをクリックします。
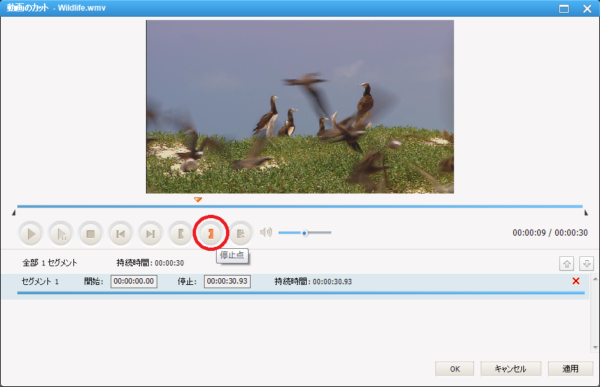
するとセグメント1の”停止”時間にカーソル位置の時間が表示され、青いバーが選択範囲のみに表示されます。
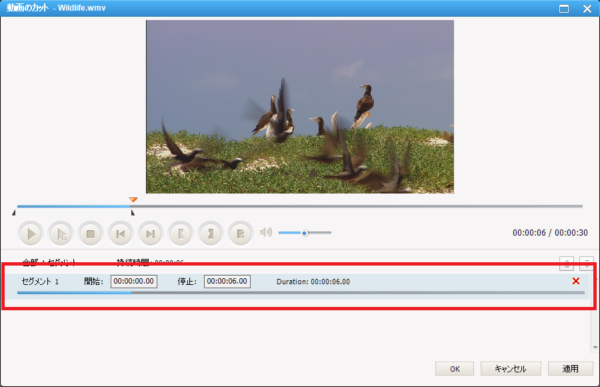
これでトラック1の範囲選択は完了です。
ここで一旦「OK」ボタンをクリックしてください。
元の画面に戻って切り出したトラック1の情報が表示されます。
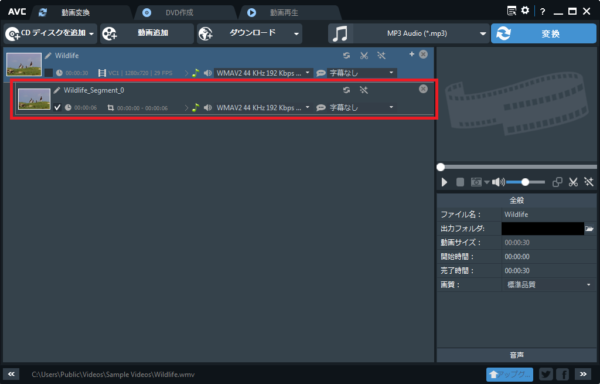
ここからはトラック2以降を切り出していきます。
大もとの動画ファイル情報の”はさみマーク”をクリックし別ウィンドを開きます。
セグメント1の停止時間までカーソルを進め「新規セグメント」をクリックしてください。
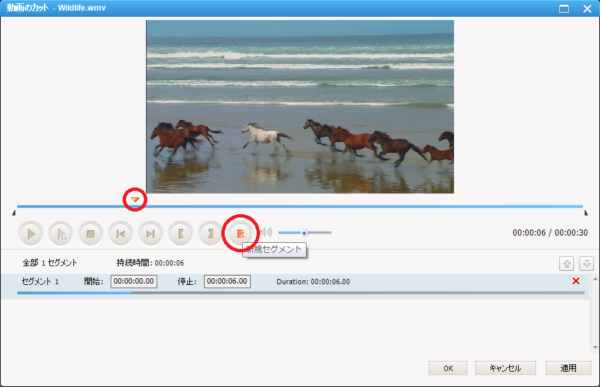
セグメント2の行が追加されます。
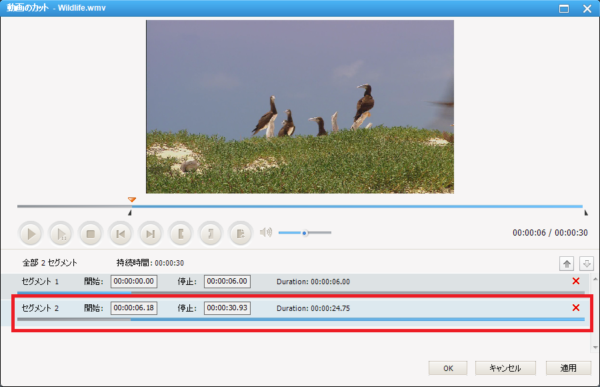
これが二曲目のトラック2部分となりますので、トラック1と同じようにトラックの範囲を指定します。
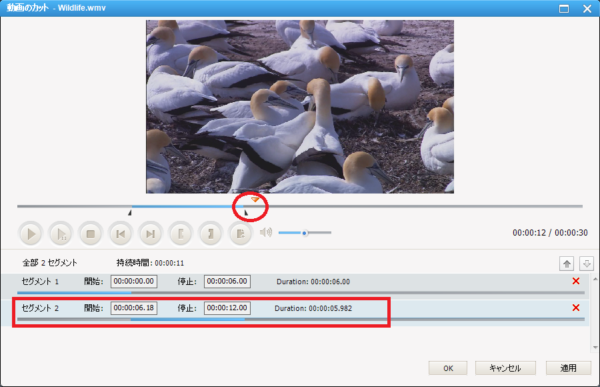
トラック2の範囲を指定したら「OK」をクリックします。
すると元の画面に戻りトラック2の情報が表示されます。
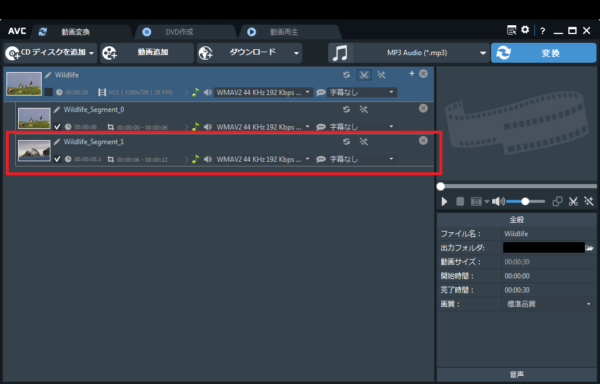
この作業を繰り返して必要なトラック分を切り出してください。

本手順ではトラックを個別に指定していますが、”はさみマーク”クリック後の別ウィンドウで複数トラックを一気に範囲指定できることはできます。ただし、複数トラックを範囲指定後に「OK」ボタンをクリックするとソフトが”応答なし”状態になり固まってしまいます。
一度ソフトを落として再起動すると複数トラック指定情報は消え動画のドラッグ&ドロップからやり直さないといけません。(せっかくぴったりトラック分割かできたのにやり直しになるとかなり凹みます。。)
おそらくバグだと思いますが、トラック個別に範囲指定することをおススメします。
ここまででトラック分割は完了です。
※これで8割方作業は終わったも同然です!
次にトラック分割した動画を動画ファイル・音声ファイルに保存していきます。
トラック分割した動画を抽出
画面右上の出力形式をクリックし保存したい動画形式を選択します。
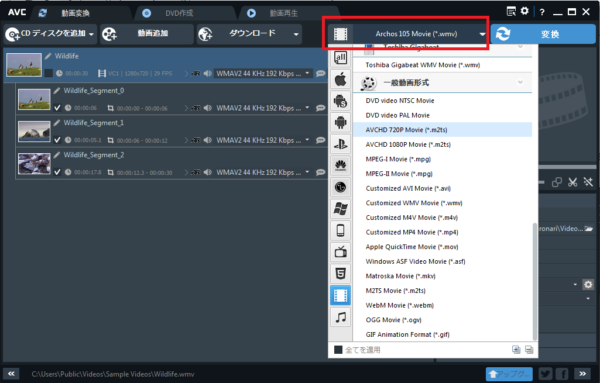
ここでは「.mpg」を選択します。
画面右下の設定エリアで、
- 出力フォルダ
- 動画サイズ
- 画質
を選択します。
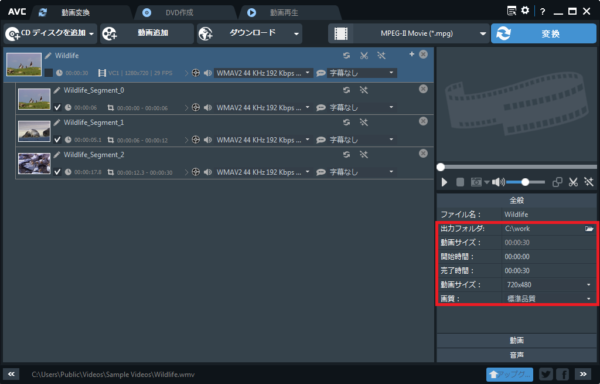
ここまでで事前設定は完了です。
後は右上の「変換」ボタンをクリックすれば変換が開始されます。
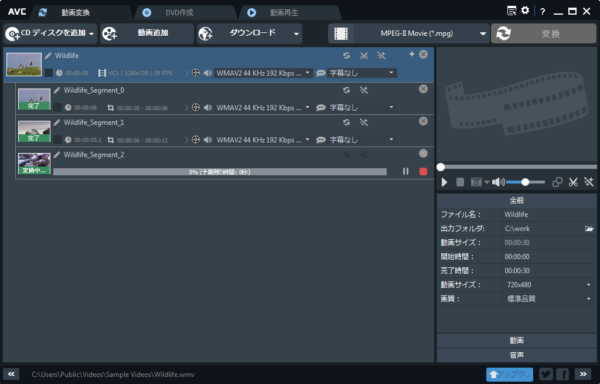
変換が完了すると保存フォルダが自動で表示され、トラック分割した動画ファイルが保存されています。
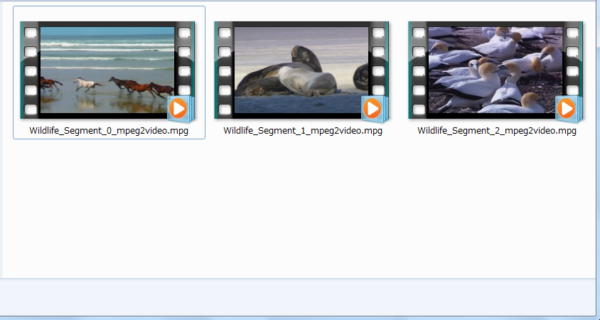
これでトラック分割した動画ファイルの抽出は完了です。
トラック分割した音声を抽出
音声の抽出も動画の抽出と手順は同じです。
トラック分割まで完了したら、画面右上の出力形式をクリックし保存したい音声形式を選択します。
※ここでは「.mp3」を選択しています。
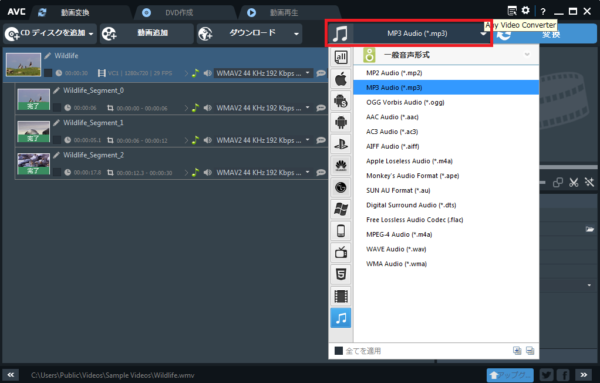
あとは右下の設定を行い「変換」ボタンクリックで変換が開始されます。
変換が完了すると保存フォルダが自動で表示され、トラック分割した音声ファイルが保存されています。
まとめ
スタジオやライブで撮った動画ファイルをトラック分割、音声抽出する方法を紹介しました。
今回紹介した「Any video converter」は分かりやすくシンプルな操作で分割・変換できるのでとても重宝しています。
慣れればものの10分程度でファイル分割・音声抽出できてしまいます。
ぜひ試してみてくださいね!
ファイル分割・音声抽出ができたら次はメンバーにファイルを共有したいですよね。
以下の記事では動画や音源ファイルをメンバーで共有する方法も紹介しています。
それでは。