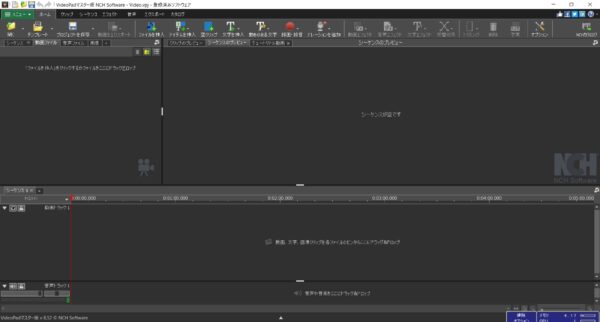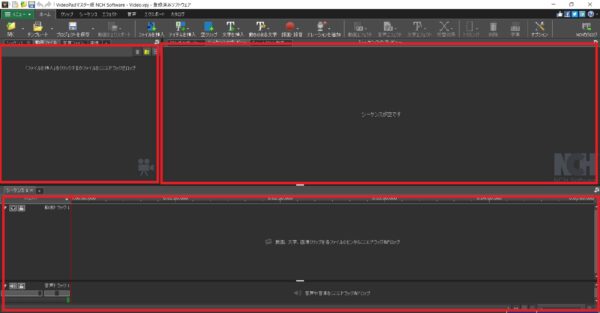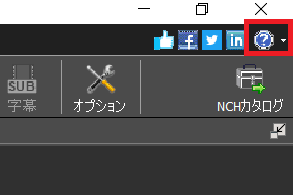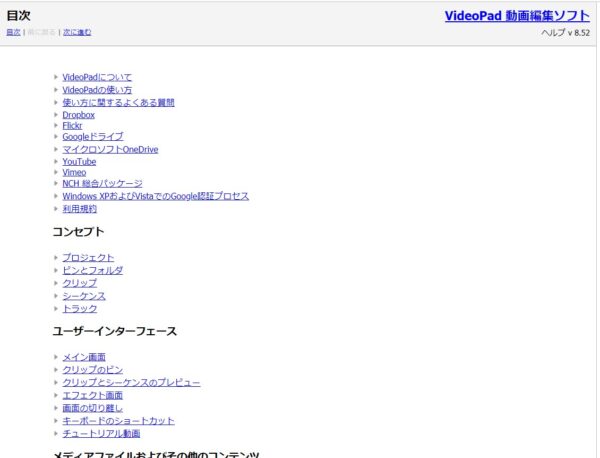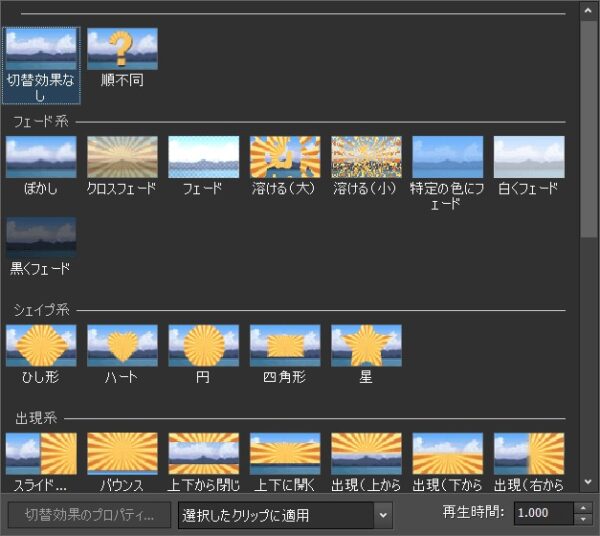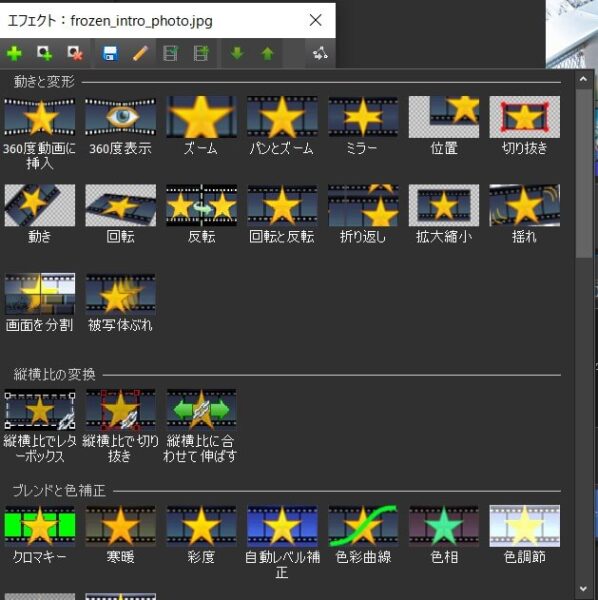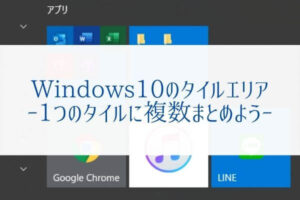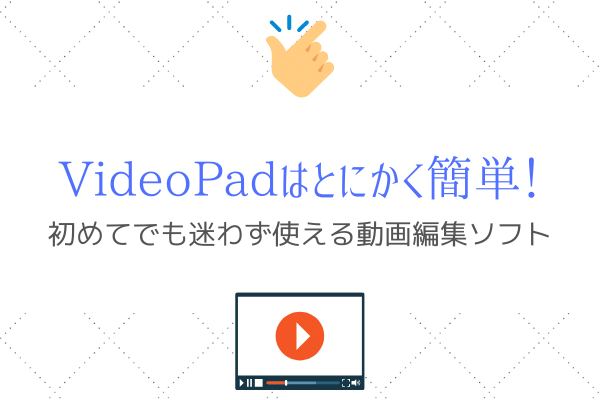
「初めてでもカンタンに使える動画編集ソフトはないかな。」
本記事ではこのような疑問に答えます。
どうもこんばんわ。ネロです。
結婚式のお祝いや子供の思い出を動画に残せたらいいですよね。
でも動画編集と聞くと「何だか難しそうで自分には無理なんじゃないか。。」と思っていませんか。
ぼくも動画編集はあまり慣れておらず正直得意ではありません。
そんな中、先日知人の結婚式のお祝いムービーを作成する機会がありました。
Windows 7では標準でインストールされていた動画編集ソフト「ムービーメーカー」を使ったことはありますが、Windows 10では残念ながらインストールされていません。
Windows 10に標準で入っていて無料で使える「フォト」は機能的に物足りず。。
使いやすい動画編集ソフトは無いかなと探していてふと見つけたソフトが「VideoPad」。
あらかじめ言っておくとVideoPadは有料ソフトです。
無料で使用できるソフトを探していたため、正直有料ソフトを使う気はありませんでした。
でも体験版を利用してみて次の日には購入ボタンをポチる結果に。
効率的に作業できる使いやすさ、豊富なエフェクトは無料ソフトには無い実力です。
本記事ではそんな動画編集ソフト「VideoPad」を紹介します。
あまり動画編集をしたことがなくてもサクサク動画が編集できるようになりますよ。
それではご覧ください。
タップできる目次
VideoPadとはどんなソフトなのか
VideoPadはシンプルかつ高機能な動画編集ソフト。
”だれでも簡単にプロ級の動画が作成できる”と説明されています。
動画編集ソフトとはスマホやカメラで撮影した画像データを組み合わせ一つの動画を作り、動画形式のデータに出力したりDVDやブルーレイディスクを作成できるソフト。
画像データを単純に組み合わせるだけではなく、切り替えエフェクトを付けておしゃれに装飾も出来るし音楽を乗せることもできます。
3つのエリアに分かれた画面構成は直感的
画面左は画像や音楽などの動画作成元の素材を置いておく素材エリア。
画像ファイルを左エリアにドラッグ&ドロップすればOK。
しかもファイルをドラッグ&ドロップして一覧に表示されるまでわずか1秒以下。
「なかなか表示されない。。」とイライラすることもありません。
画面下が動画を作成するためのタイムラインエリア。
画面左の素材エリアから画面下のタイムラインエリアに素材をドラッグ&ドロップし組み合わせていくことで、動画を作成していきます。
タイムラインエリアもドラッグ&ドロップし表示されるまで1秒以下とストレスフリー。
最後に画面右が確認エリア。
タイムラインで作成した動画が再生され最終的な完成形を確認できます。
シックな黒ベースのデザインはカッコいいだけではない
全体的なデザインはグレーや黒をベースにしたシックなもの。
落ち着いたクールなデザインはとても気に入っています。
そしてグレーなデザインの意外なメリットも。
暗めの背景のおかげで画像が際立ち見やすいんです。
実際にムービーを作っていて感じたのは、
「カメラで撮った写真に黒っぽい写真は少ない」
ということ。
明るめの写真が多いため背景が黒いVideoPadは画像が見やすく扱いやすいです。
VideoPadを使ってみたら
実際にVideoPadを使ってみると思った以上に動画編集がはかどりました。
具体的に使いやすかった点を紹介します。
マニュアルを見なくてもOK
VideoPadにも当然マニュアルは用意されています。
画面右上のメニュボタンをクリックするとWeb上のヘルプページが表示されました。
たくさんメニュー項目が並んでいてどれだけ機能が多いか分かります。
ただこれだけのマニュアルを全部を見ていくのは正直大変。
でもVideoPadは基本的にマニュアルを見なくても作業が進められます。
僕が実際に使った時には結局一度もヘルプを見ることはありませんでした。
使い始めて2日目には一通りの機能をスムーズに使えていたのは自分でも驚きです。
直感的な画面は迷わない
動画作成時には、
- 素材を集める
- 素材をタイムライン上で組み立てる
- 組み立てた動作を確認する
の作業を繰り返し行います。
先に書いたようにVideoPadの画面は素材エリア・タイムラインエリア・確認エリアの3構成。
動画作成に必要な作業をそれぞれのエリアで迷わずに行えます。
また3エリア構成の配置はWindows 7 に標準搭載されていたムービーメーカーと同じもの。
ムービーメーカーに慣れた方ならすぐに使いこなせるでしょう。
エフェクト設定が豊富
画像をつなげて切り替える時には、フェードインやスライドなどいろいろな効果で装飾できます。
また画像自体にもパンや波紋などのエフェクト設定も可能。
VideoPadはエフェクトや切り替え効果を合わせて50種類以上と豊富。
これだけあれば、
「こんな風にエフェクトしたいな。」
と考えたイメージにピッタリな効果がどこかに用意されています。
エフェクトはタイムラインから簡単に設定可能です。
切り替え効果の設定は「X」マークをクリックして行ってください。
エフェクト設定は「FX」マークをクリックして指定できます。
また効果の選択画面でプレビューできるため、いちいちタイムライン戻って確認する必要が無くサクサク作成できました。
複数トラックを設定可能
タイムライン上で動画を組み立てるときにはトラック上に画像や音楽を配置します。
トラックが複数あれば画像や動画を重ねて配置できるためより効果的な凝った演出が可能。
無料ソフトでは音楽と画像でトラックが分かれていることはあっても、音楽以外で複数トラックが設定できる機能はなかなかありません。
直接DVDに焼けるのはうれしい
ライムライン上で素材の組み立てが終わったら動画をエクスポートします。
ほとんどのシーンで作成した動画はDVDやブルーレイディスクに焼いて再生することが多いでしょう。
例えば結婚式ムービーであればDVDやブルーレイディスクに焼いた状態で式場のプランナーさんに渡すことになりますよね。
VideoPadでありがたいのは直接DVDやブルーレイディスクに動画を書き込めること。
無料のソフトではmp4などの動画にエクスポートするまでの機能がほとんどです。
一度動画をエクスポートして別のソフトでDVDに書きこむのは結構面倒くさい。。
動画作成からディスクへの書き込みまでオールインワンで完結できるVideoPadは作業効率が格段にアップします。
VideoPadには無料版もある
VideoPadは有料ソフトですが「使い心地を試してみたい」という方向けに無料版も用意されています。
ただし無料版は非営利目的にのみ利用可能なため注意してください。
また無料版は有料版に比べて機能制限があります。
動画のエクスポート機能が3回程しか実行できません。
最終的に動画がエクスポートできなければ実質的に動画作成には使えません。
しかし編集機能やエフェクト機能は使用できるため、使い勝手を試すためだけなら十分です。
あまりの使い勝手の良さに結局有料版を購入しました。
VideoPadの残念な点
VideoPadも万能ではありません。
動画編集ソフトなので文字の編集機能は弱いと感じました。
VideoPadでは文字をタイムライン上に追加しエフェクトも設定できます。
たとえば文字をデフォルメしたりアイコンを追加したり、などは設定できず効果の種類は限定的。
フォントの種類も少ないため使い勝手は良くありませんでした。
まとめ
”だれでも簡単にプロ級の動画が作成できる”という説明に偽りはありません。
一度触ってみれば簡単に動画を作成できます。
とにかく簡単に使えることが最大の特徴。
価格は正直安いとは言えません。
でも一度購入してしまえばずっと使え、いつでも簡単にサッと動画を作成できるようになります。
もう無料の動画編集ソフトを探してさまよう必要はなくなりますよ。
それでは。
■家庭版
音声トラック数は2つまで使用可能、外部プラグインは使用不可
■マスター版
全ての機能を利用可能