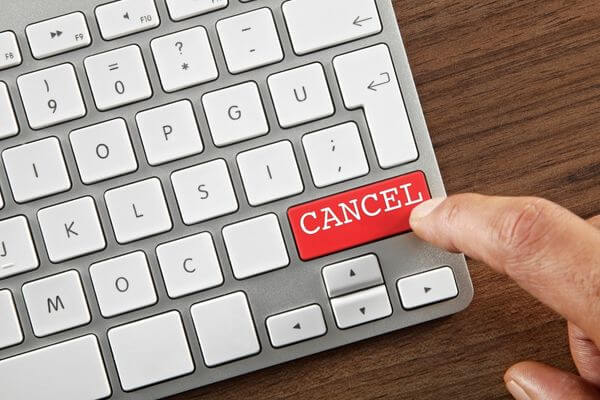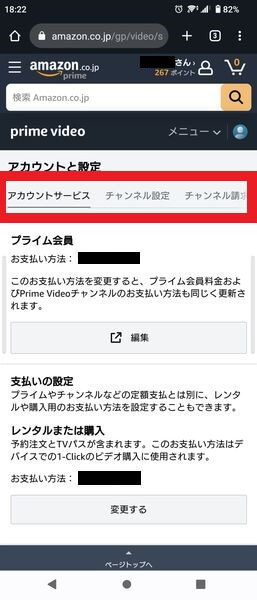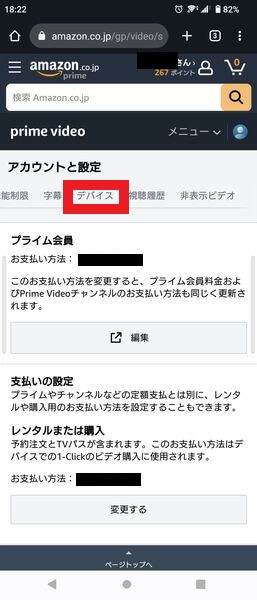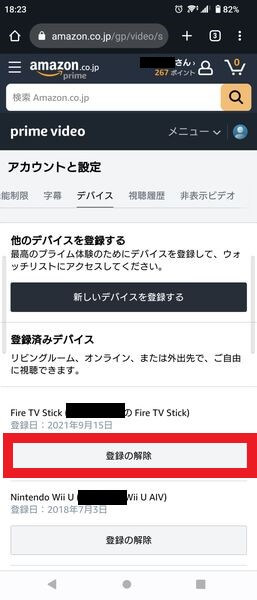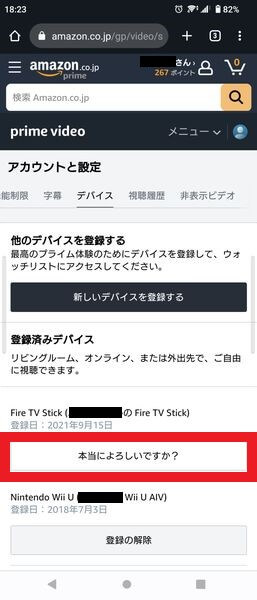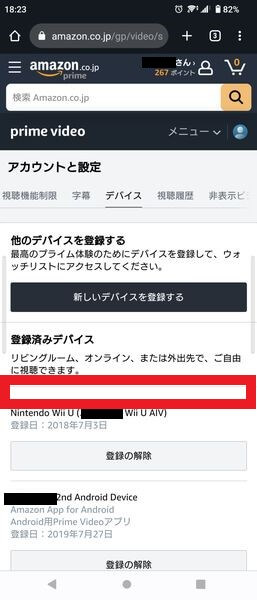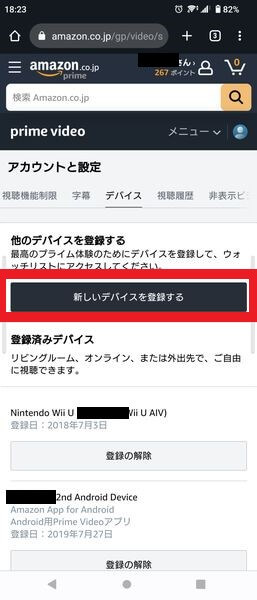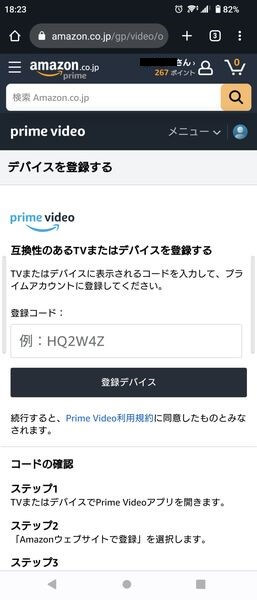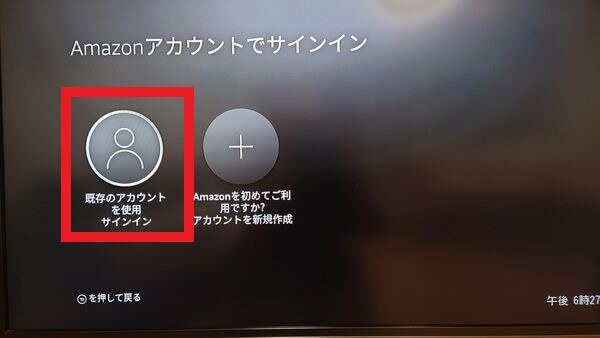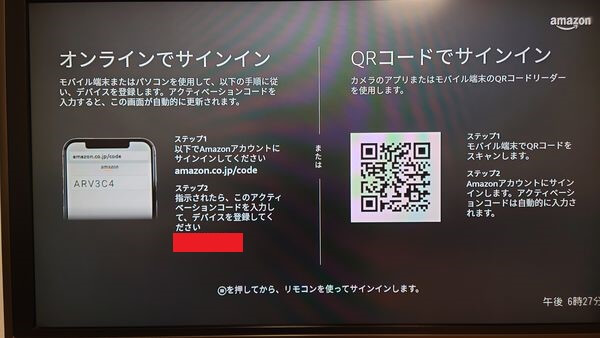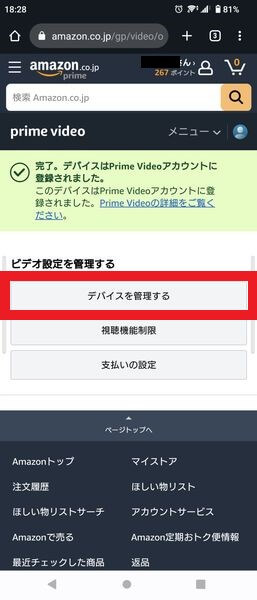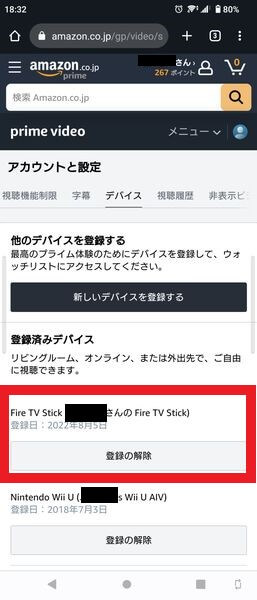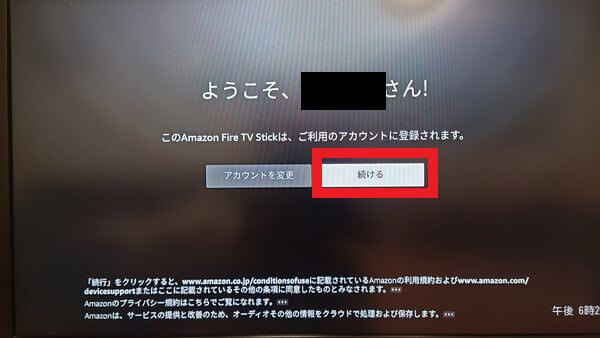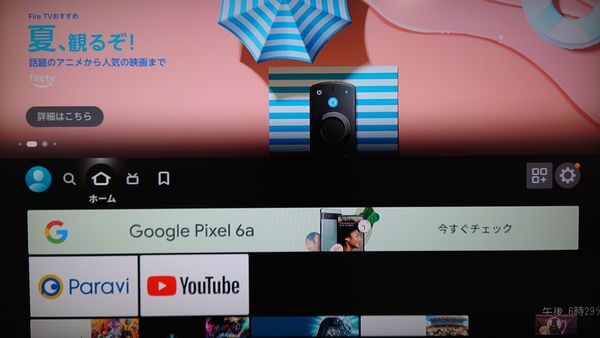「何かAmazonアカウントとFire TV Stickで情報が連携できていないのかな?」
本記事ではこんな悩みを解決します。
こんばんは。Fire TV Stickで動画を楽しんでいるネロです。
Fire TV Stickのセットアップ時にAmazonアカウント連携を設定することで、Amazonプライム動画を観れるようになります。
実際のFire TV Stickセットアップ画面付きで詳しく解説しています。
でもセットアップが正常に終了しても、Amazonプライム動画が再生されないことがあります。
そんなときは、Amazonアカウントとの紐づけが上手くいっていないことが原因かもしれません。
一度AmazonアカウントからFire TV Stickの登録を解除して、もう一度登録すればAmazonプライム動画を再生できる可能性があります。
そこで本記事ではAmazonアカウントからFire TV Stickの登録を解除し再登録する手順を解説します。
Amazonプライム動画がFire TV Stickで再生できない方はぜひ試してみてください。
それではご覧ください。
本記事を書いた人
タップできる目次
AmazonアカウントからFire TV Stickの登録を解除する手順
Amazon アカウントからFire TV Stickの登録解除は、Fire TV Stick本体ではできません。
スマホやPCでAmazonアカウントのマイページへログインし、「アカウントと設定」から登録を解除します。
ここから画像付きで解説します。
※画像はスマホ画面での操作イメージです。
- Amazonサイトにアクセスし、左上のハンバーガーアイコン「fa-bars」をタップします。
- 下へスクロールし「Prime Video」をタップします。
- prime Video画面で右上の「メニューfa-angle-down」をタップします。
- 表示メニューを下へスクロールし「設定」をタップします。
- アカウントと設定メニューが表示されますので、「デバイス」をタップします。
※「アカウントと設定」タイトル下の赤枠部分をスライドすると、隠れているデバイスタブが表示されます。 - 下の方に現在登録されているデバイスが表示されています。
解除したいFire TV Stickデバイスの下に表示されている「登録の解除」をタップします。 - デバイス登録解除の確認メッセージが表示されます。
「本当によろしいですか?」ボタンをタップします。 - 登録デバイスからFire TV Stickが削除されます。
- 以上で終了です。
AmazonアカウントにFire TV Stickを再登録する手順
Fire TV Stickの再登録も、このままAmazonサイトの「アカウントと設定」から行います。
再登録ではFire TV Stick本体とも連携しながら操作しますので、Fire TV Stickリモコンを用意しておいてください。
画像付きで解説します。
なお、手順⑤の登録デバイス表示までは解除の手順と同じなので、必要ない方は手順⑥まで読み飛ばしてください。
※画像はスマホ画面での操作イメージです。
- Amazonサイトにアクセスし、左上のハンバーガーアイコン「fa-bars」をタップします。
- 下へスクロールし「Prime Video」をタップします。
- prime Video画面で右上の「メニューfa-angle-down」をタップします。
- 表示メニューを下へスクロールし「設定」をタップします。
- アカウントと設定メニューが表示されますので、「デバイス」をタップします。
※「アカウントと設定」タイトル下の赤枠部分をスライドすると、隠れているデバイスタブが表示されます。 - 「新しいデバイスを登録する」ボタンをタップします。
- デバイスの登録コード入力画面が表示されます。
Fire TV Stick本体に表示される登録コードを入力する必要がありますので、
スマホ画面はそのままにして操作をFire TV Stick本体に移します。 - Fire TV Stick本体を起動すると、デバイス登録が解除されているためエラー表示になるかもしれません。
しばらく待つと再登録状態に変わります。
ぼくの環境ではネットワーク接続からやり直しになりました。接続するネットワークを選んでください。
- インターネットへ接続できればAmazonアカウントのサインイン画面に移ります。
「既存のアカウントを使用 サインイン」を選んでください。 - 2種類の登録方法が表示されますので、ここでは「オンラインでサインイン」を使います。
Fire TV Stick画面はそのままで、スマホで手順⑦の登録コード入力画面を表示してください。
画面下、ステップ2に表示されている登録コード(6桁の英数字)を、手順⑦の登録コード入力画面に入力します。登録コードを入力できたら「登録デバイス」ボタンをタップします。
- 登録完了ボタンが表示されます。
「デバイスを管理する」をタップしてください。 - 登録デバイス一覧に移りますので、Fire TV Stickが一覧に追加されていることを確認してください。
- Fire TV Stick本体画面にもAmazonアカウントに登録されたメッセージが表示されます。
「続ける」を選んでください。 - Wi-FiパスワードをAmazonアカウントに保存するか確認されます。
Fire TV Stick以外のAmazon機器を使う予定がなければ「いいえ」を選んでください。 - Fire TV Stickで使うプロフィールを選びます。
以前使っていたプロフィールがそのまま記憶され表示されていますので、そのまま以前のプロフィールを選んでください。
※もちろん新しいプロフィールを作っても構いません。
その場合視聴履歴などがクリアされます。 - Fire TV Stickトップ画面が表示されます。
- 以上で終了です。
引き継がれる設定は?
Fire TV StickをAmazonアカウントに再登録してみると、引き継がれる設定/引き継がれない設定があることが分かりました。
全てを確認したわけではありませんが、確認できた一部を紹介します。
引き継がれる設定
- プロフィール
- PIN(4桁の暗証番号)
- 最近観たアイテム
Amazonアカウントに紐づく設定はそのまま引き継がれているようですね。
Fire TV Stickを再登録しても、”最近観たアイテム”などPCやスマホのブラウザでAmazon Prime動画を観るときに使える機能は、そのまま使えます。
引き継がれない設定
- 機能制限
- ネットワーク設定
- 視聴年齢制限(レーティング設定)
Fire TV Stick本体の「設定」で設定した項目は引き継がれていませんでした。
お子さん用に視聴年齢制限をかけていた方は、忘れないように再設定してください。
デバイスの登録が必要な場合は?
Amazonアカウントのデバイスに登録されるのは、物理的な機器からAmazonアカウントにログインするとき。
なぜならデバイスのソフトウェアが、Amazonアカウント情報を使って動くためです。
たとえば、Fire TV Stickやゲーム機(WiiUなど)でAmazon Prime動画を観るとき。
PCやスマホのブラウザからAmazon Prime動画を観るならデバイス登録はいりません。
Amazonアカウント情報を確認するには、PCやスマホからブラウザを使ってAmazonサイトにアクセスしますよね。
ブラウザを使ってAmazon Prime動画を観るときは、Amazonアカウントに直接アクセスしていることになるためデバイス登録がいらないんです。
ただし、スマホやPCからAmazonプライムアプリを使うときにはデバイス登録が必要です。
デバイス登録が必要なのは、”スマホやPCのブラウザ以外でAmazonアカウントにログインするとき”と考えてください。
まとめ:ふつうは再登録する必要はない
Fire TV Stickを新しく使い始めるときには、本記事で書いている登録解除→再登録は必要ありません。
Fire TV Stickのセットアップ時にデバイスからAmazonアカウントにサインインすれば、Amazonアカウントに自動で登録されます。
デバイスの再登録が必要なのは、動画の視聴などの動作が上手くいかないとき。
何らかの理由で、Amazonアカウントとのひも付けが出来なくなった可能性があるためです。
ただし再登録すれば100%上手く動くようになるわけではありません。
上手く動画が視聴できない場合は、解決方法の一つとして試してみてください。
それでは。
動画配信以外のサービスも充実!『Amazonプライム・ビデオ』
Fire TV Stickからも視聴できます。
- 無料体験期間はすべてのプライム会員特典が無料で利用可能。
- 無料期間後も月々わずか500円。
- 無料体験中はいつでもキャンセル可能。
人気記事
Amazonセール情報はこちら
fa-rocketNew:Amazon【7/11(金)~7/14(月)】アマゾンプライムデー!先行セールは7/8(火)から開催中。詳しくはこちら▶
fa-rocketNew:Amazon【7/14(月)まで最大80%OFF】Kindle本(電子書籍)プライムデーセールはこちら▶



.jpg)