![[Filmora] vs [Power Director] 動画の自動作成機能を比較!](https://nrbm-music.com/wp-content/uploads/2024/01/Filmora-vs-Power-Director-動画の自動作成機能を比較! 1.jpg)
「動画編集をしたいけどむずかしい操作はよくわからない。」
「自動でイイ感じに動画を編集してくれる方法はないのかな?」
動画編集のプロじゃなくても、個人で簡単に動画を編集できるソフトが登場してきています。おかげで結婚式やyoutubeでたくさんの人がいろいろな動画を作れるようになりました。
だだ動画編集はそれなりにスキルと手間がかかるもの。令和の時代、自動で動画を編集してくれるとても便利な機能が出てきました。
そこで本記事では、定番の動画編集ソフト「Power Director」「Filmora(フィモーラ)」それぞれの動画自動作成機能を紹介します。比較ポイントも解説しますので、やりたいことに合わせて動画を自動で編集できるようになります。
それではご覧ください。
タップできる目次
動画の自動作成機能とは?
動画編集ソフトにはいろんな便利機能が付いています。本記事では「素材となる画像や動画を取り込めば自動で一本の動画にして出力してくれる機能」にしぼって比較しました。
動画全体のテイストや切り替え効果を自動で”イイ感じ”にしてくれます。
比較するバージョンは「Power Director 365」と「Filmore 13」。それぞれに用意されている動画自動作成機能はこちらです。
- PowerDirector「マジックムービーウィザード」
- Filmora「インスタントモード」
自動で動画を作成する手順や機能の特徴を説明していきます。
Filmoreには「AI動画生成」があり、入力したテキスト文章からAIが動画を自動作成してくれる機能です。自前の動画素材を組み合わせてくれる「インスタントモード」とはできることが違いますので注意してください。
Power Directorの動画自動生成「マジックムービーウィザード」
Power Director 365の「マジックムービーウィザード」は、ウィザード形式で簡単に動画を作成してくれる簡単ビデオ編集モードです。動画と画像を用意して画面の指示にしたがっていくだけで、はじめて動画作成する人でも簡単にステキなムービー作品が作れます。
今回は、ランダムにチョイスしたサンプル動画を使ってムービーを作成してみました。
- PowerDirectorを起動して、編集したい素材動画や画像をライブラリーに追加します。
![PowerDirector動画自動作成_PowerDirector1_result]()
- メニューから「プラグイン」->「マジックムービーウィザード」をクリックします。
![PowerDirector動画自動作成_PowerDirector2_result]()
- ウィザード画面が表示されますので「メディアライブラリー」が選択されていることを確認し、「次へ」をクリックします。
![PowerDirector動画自動作成_PowerDirector3_result]()
- スタイル選択画面で好みの動画全体のスタイルを選んで「次へ」をクリックします。
ここでは初めから用意されている「メモリーフィールド」を選びました。![PowerDirector動画自動作成_PowerDirector4_result]()
表示されていないスタイルもたくさんあります。「無料ダウンロード」からWebサイトへアクセスしダウンロードしてください。![PowerDirector動画自動作成_PowerDirector4-2_result]()
- しばらく待つとムービーが作成されます。
![PowerDirector動画自動作成_PowerDirector5_result]()
生成された動画はその場で再生できます。![PowerDirector動画自動作成_PowerDirector5 -2_result]()
- 「メディアの並べ替え」で再生順を変更できます。
![PowerDirector動画自動作成_PowerDirector6_result]()
- 「テーマデザイナーで編集」で再生時間や切り替え効果をカスタマイズできます。
こまかく調整したい場合はこちらから編集してください。![PowerDirector動画自動作成_PowerDirector7_result]()
- 最後に動画の出力形式を選びます。ここでは「動画を書き出し」を選びmp4形式で出力してみます。
そのままDVDやブルーレイディスクに書き込みたい場合は「ディスク作成」を選んでください。![PowerDirector動画自動作成_PowerDirector8_result]()
- プロジェクトの書き出し画面に移動します。書き出し先や形式を確認して「開始」をクリックしてください。
![PowerDirector動画自動作成_PowerDirector9_result]()
- 動画が変換されていますのでしばらく待ちます。
動画の長さや画質にもよりますが、完了まで数分~十数分かかります。![PowerDirector動画自動作成_PowerDirector10_result]()
- 完了したら動画ファイルをお好きな場所に保存してください。
- 以上で完了です。
作成された動画はこちらです。
スタイルの効果は入るものの、基本的に素材の動画自体はそのままの形で使われています。
- AI技術でかんたん動画編集
- 30日間返金保証
- 無料体験版もあり
Filmoreの動画自動生成「インスタントモード」
Filmore 13の「インスタントモード」は動画編集スキルがなくても簡単に動画が作れるモードです。動画や画像の素材を追加するだけで、AIがハイライトシーンを自動で見つけてムービーを作ってくれます。
※インスタントモードはWindows版のみで使える機能です。
今回は、PowerDirectorと同じサンプル動画を使ってムービーを作成してみました。
- Fimore13を起動して、「インスタントモード」をえらびます。
![Filmore動画自動作成_Filmore1_result]()
- 動画全体の雰囲気を決めるテンプレートを選びます。はじめから30種類のテンプレートが用意されていますので、お好きなテンプレートを選んでください。
ここでは「トラベルフォトVlog」を選んでみます。![Filmore動画自動作成_Filmore2_result]()
- メディアのインポート画面で素材の動画をインポートします。
ドラッグ&ドロップで動画をインポートできます。![Filmore動画自動作成_Filmore3_result]()
インポートできたら「自動作成」ボタンをクリックします。![Filmore動画自動作成_Filmore3-1_result]()
- 動画作成がはじまりますのでしばらく待ちます。
今回のサンプル動画では数秒で完了しました。![Filmore動画自動作成_Filmore4_result]()
- 動画作成が完了すると動画編集画面が表示されます。
素材動画からハイライト部分のみを抽出し、文字や音楽も自動で入れてくれました。![Filmore動画自動作成_Filmore5_result]()
- 右上のクリップで表示するテキストを編集できます。
画面下のタイムラインでバーを動かしながら、シーンごとのテキストを編集してください。![Filmore動画自動作成_Filmore6_result]()
- 「基本設定」でテキスト色やムービーの時間を編集できます。
ただし自動作成された時間以上には編集できませんので注意してください。![Filmore動画自動作成_Filmore7_result]()
- 編集できたら「エクスポート」をクリックします。
ここでは何も編集せずにそのままエクスポートしてみます。![Filmore動画自動作成_Filmore8_result]()
- 書き出し画面では、動画ファイルに変換したり、そのままDVDに焼いたりyoutubeにアップすることもできます。
ここではローカルフォルダにmp4形式で保存しますので、そのまま「エクスポート」をクリックします。![Filmore動画自動作成_Filmore9_result]()
- しばらくするとエクスポートが完了します。保存したフォルダをひらいて動画ファイルが出来ていることを確認して下さい。
![Filmore動画自動作成_Filmore10_result]()
- これでFilmoreの動画自動作成は完了です。
作成された動画がこちら。
動画の切り替え効果やスローモーション、ハイライトのピックアップなどイイ感じに仕上げてくれています。ハイライト部分のみ抜き出していますので、ムービーのトータル時間は素材動画の合計時間よりかなり短くなっていますね。
今回は動画サイズを少なくするため最低品質まで落としました。そのため画質は悪くなっています。
- インスタントモードでかんたん動画作成
- 豊富なエフェクト素材やAI機能
- 無料体験版もあり
Filmora/Power Directorの比較表
本記事で使ったPowerDirector 365とFilmore13の基本情報を紹介します。
PowerDirector / Filmore 基本情報の比較
※横にスクロールできます
| Power Director 365 | Filmore 13 | |
| メーカー | CyberLink | wondershare |
| 価格 | 2,180円/月 8,980円/年 | 6,980円/年 |
| 無料体験版 | あり | あり ※機能制限、ウォーターマークあり |
| 動画自動作成 | マジックムービーウィザード | インスタントモード |
Power Director 365 は月/年プランのみで買切り版はありません。買い切り版はPower Director 2024 Ultimate(1,6980円)という別製品で用意されています。
またたびたびキャンペーンが開催されています。キャンペーン期間中は上の料金よりも安く買えますのでチェックしてみてください。
Filmore13には買い切り版(永続ライセンス)が用意されています。ずっとFilmore13を使うなら買い切り版の方がおトクです。
ぼくは永続ライセンスを購入しました。
またFilmore13の無料体験版では基本機能が一通り使えて動画を作成できますが、エクスポート動画にはウォーターマーク(画面に製品ロゴが入る)の制限があります。
ロゴが入らない動画を作りたい場合は有料版を使いましょう。
PowerDirector/Filmoreどちらがおすすめ?
動画の自動作成機能で考えると、それぞれ一長一短があります。
- 素材動画をそのまま使って簡単に動画を作りたいならPowerDirector
- 素材動画を適度に編集したいならFilmore
個人的には、Filmoreの自動動画作成機能の方がAIが良い感じにしてくれておすすめです。
まとめ:自動動画作成もまだまだ進化する
動画編集ソフトも誰でも簡単に動画を作れるようになっています。
そして令和の時代になり、急速にAIが個人で利用できる環境が整ってきました。本記事で紹介した Power Director 365/ Filmore 13ともに、AI機能がまだまだ進化していくことでしょう。
何時間・何日もかけて動画を編集する時間を買うと考えれば、ぼくは決して高いとは感じません。
便利な自動動画作成機能をぜひ使ってみてください。
それでは。
- AI技術でかんたん動画編集
- 30日間返金保証
- 無料体験版もあり
- インスタントモードでかんたん動画作成
- 豊富なエフェクト素材やAI機能
- 無料体験版もあり

![[Filmora] vs [Power Director] 動画の自動作成機能を比較!2](https://nrbm-music.com/wp-content/uploads/2024/01/Filmora-vs-Power-Director-動画の自動作成機能を比較!2.jpg)
![[Filmora] vs [Power Director] 動画の自動成機能を比較!3](https://nrbm-music.com/wp-content/uploads/2024/01/Filmora-vs-Power-Director-動画の自動成機能を比較!3.jpg)
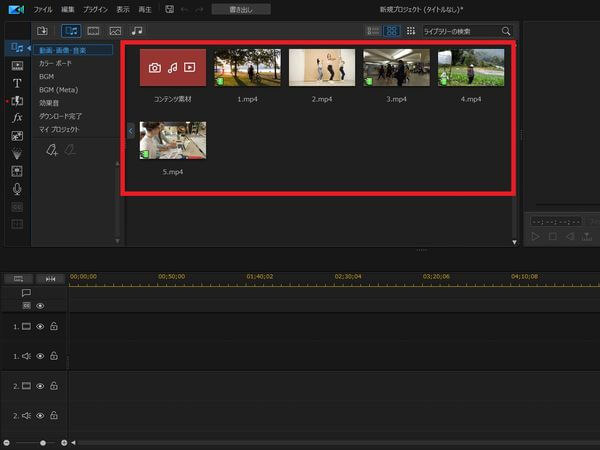
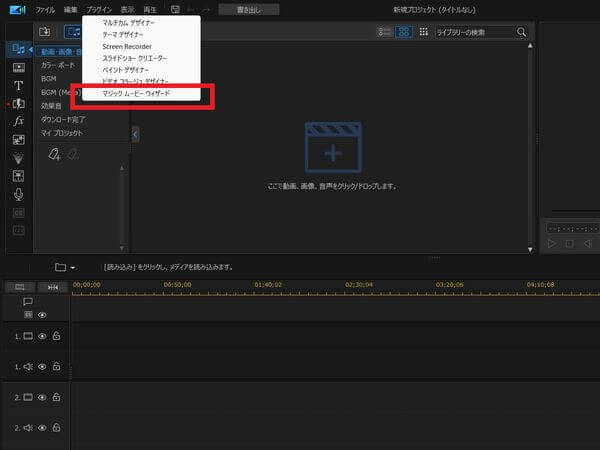
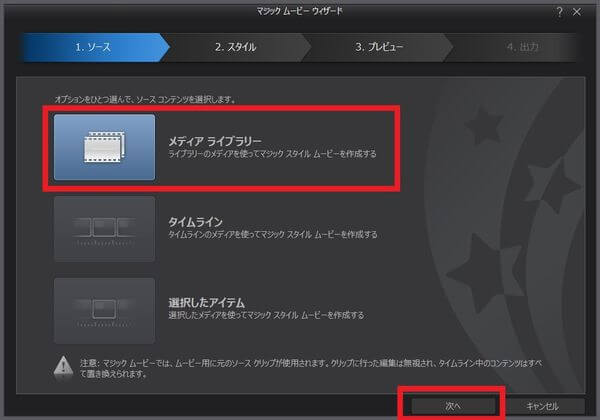
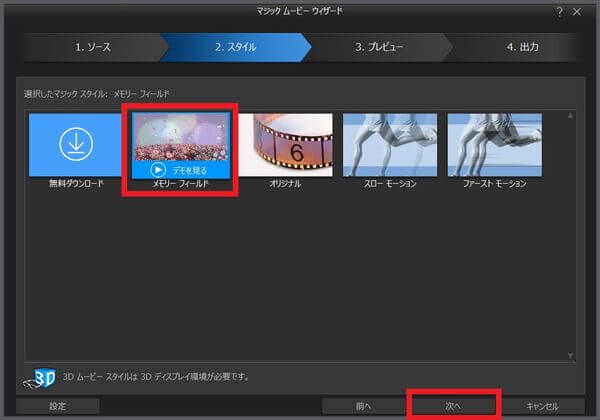
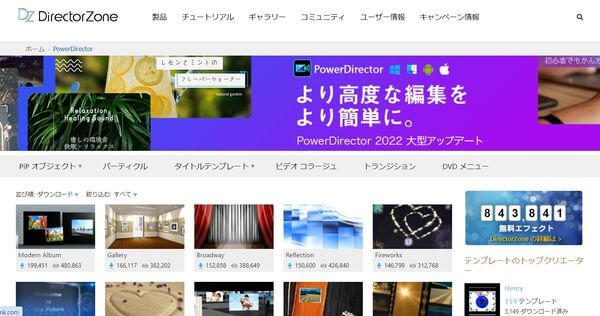
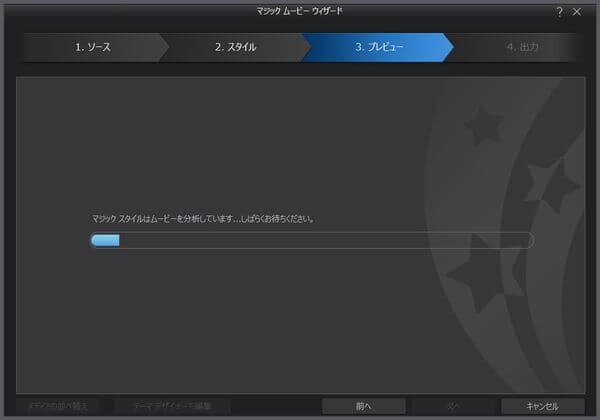
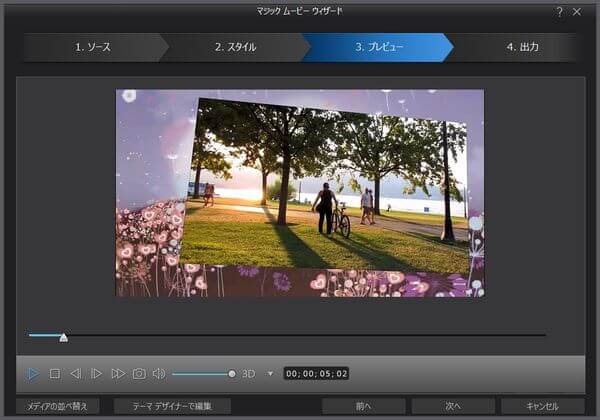
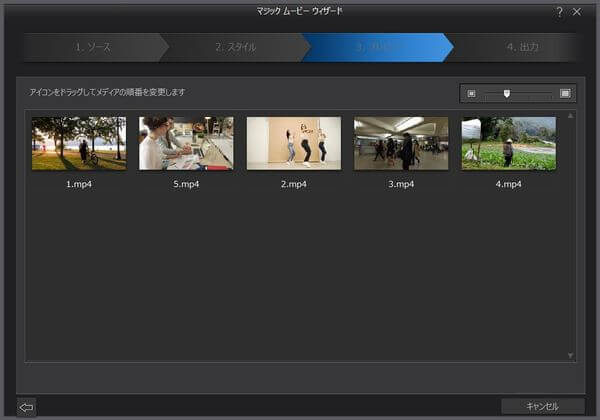
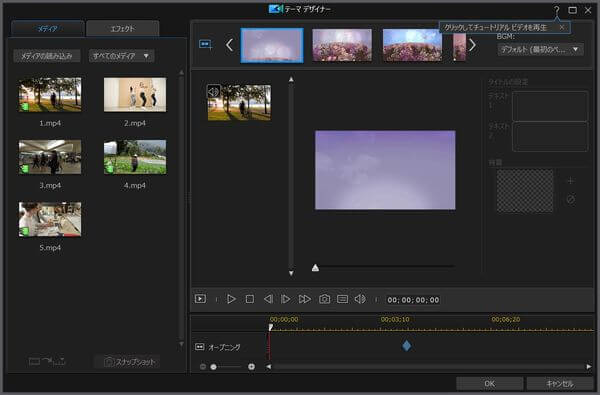
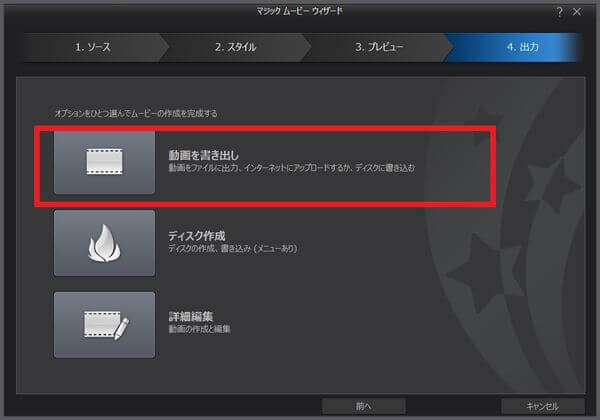
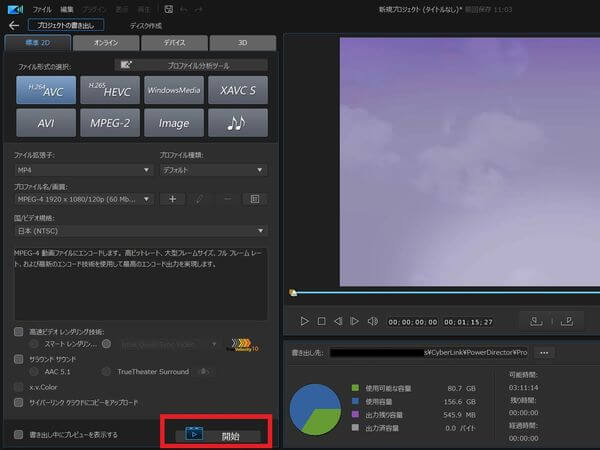
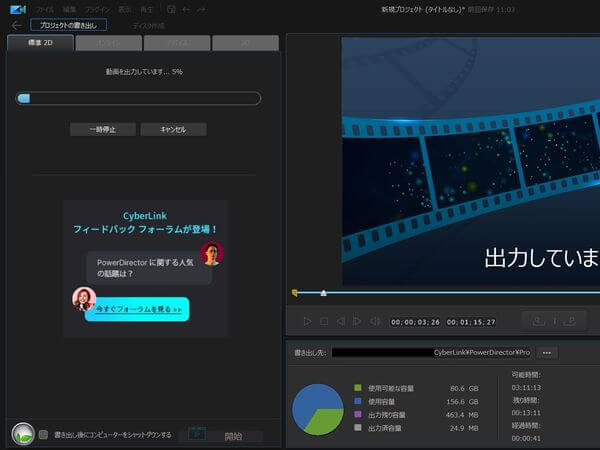
![[Filmora] vs [Power Director] 動画の自動成機能を比較!4](https://nrbm-music.com/wp-content/uploads/2024/01/Filmora-vs-Power-Director-動画の自動成機能を比較!4.jpg)
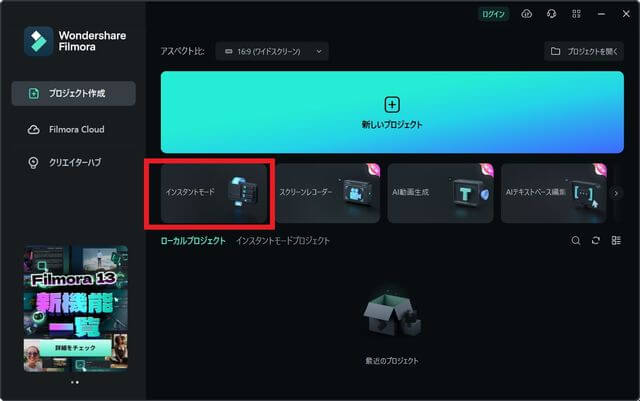
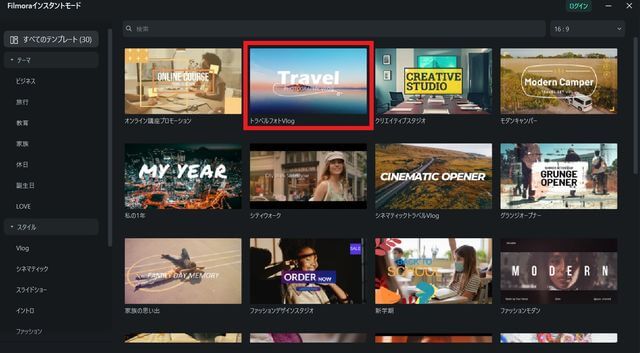
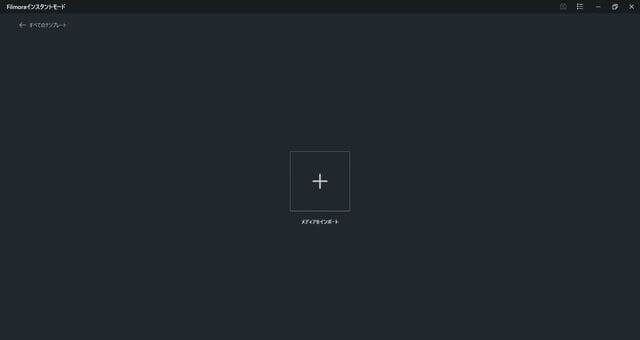
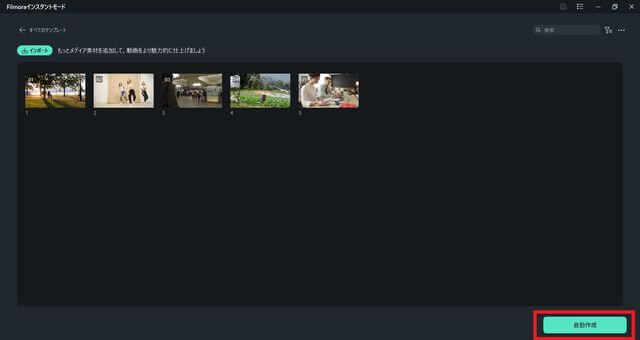
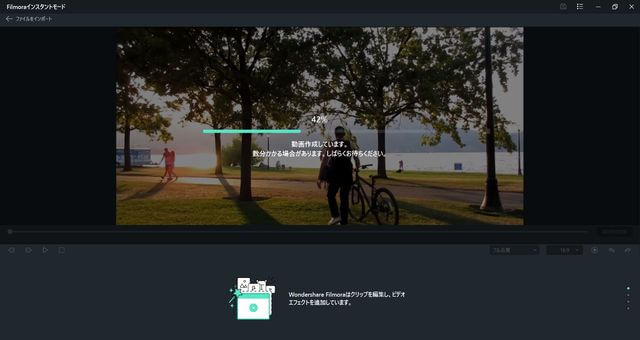
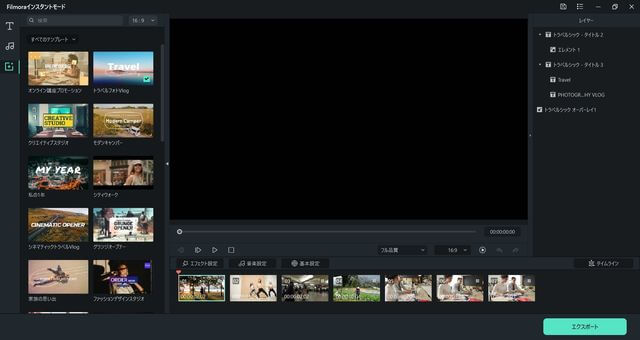
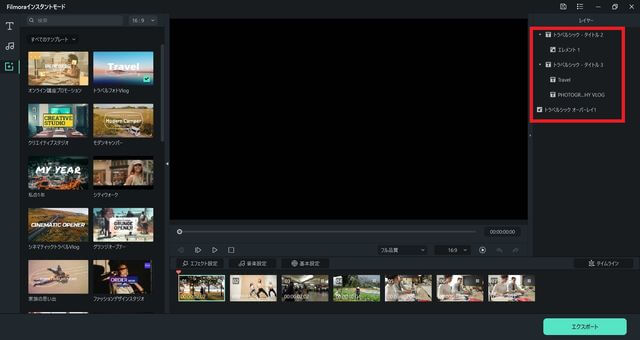
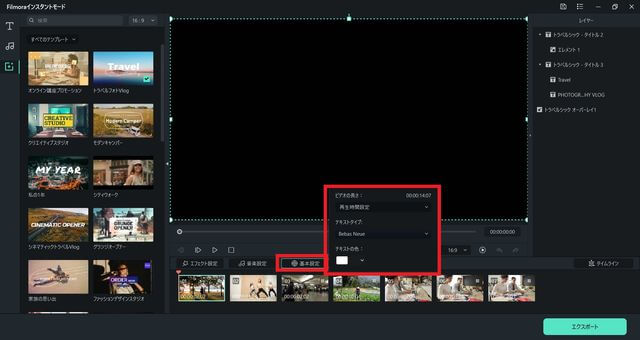
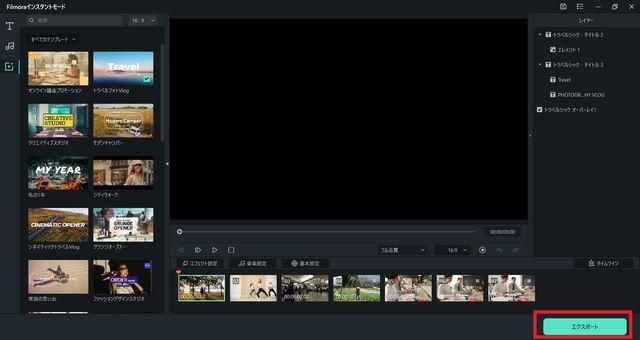
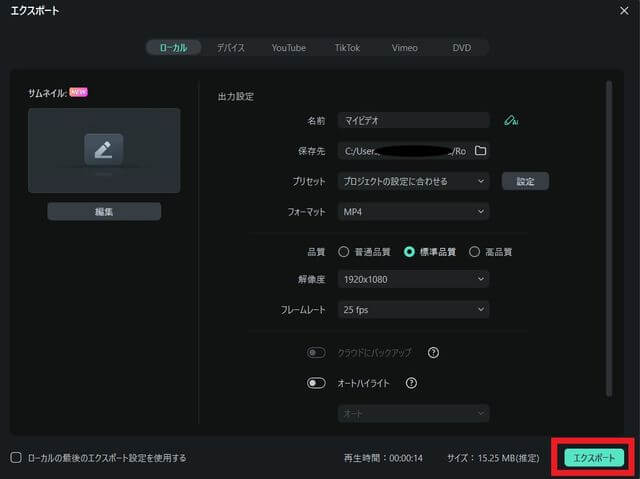
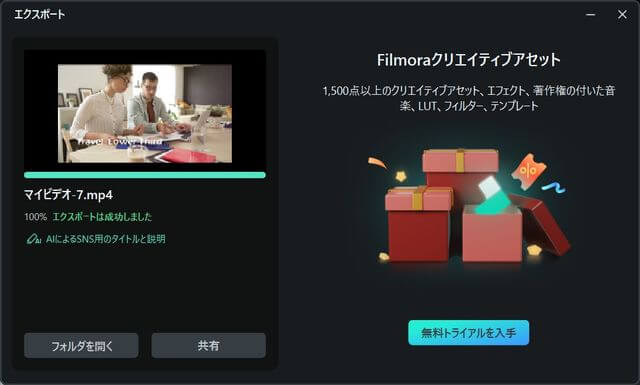
![[Filmora] vs [Power Director] 動画の自動成機能を比較!5](https://nrbm-music.com/wp-content/uploads/2024/01/Filmora-vs-Power-Director-動画の自動成機能を比較!5.jpg)
![[Filmora] vs [Power Director] 動画の自動成機能を比較!6](https://nrbm-music.com/wp-content/uploads/2024/01/Filmora-vs-Power-Director-動画の自動成機能を比較!6.jpg)

















